There is no way to print an email message directly within Outlook that shows recipients included in the Bcc (blind carbon copy) field. However, you can use a screen capture program to capture an image of the email and then print that image.
In Windows 10, the Windows Snipping Tool is an easy-to-use screen capture method. To open the Windows Snipping Tool, select the Windows key, then start typing the word snipping. Once you see the Snipping Tool appear on the Start menu, select it.
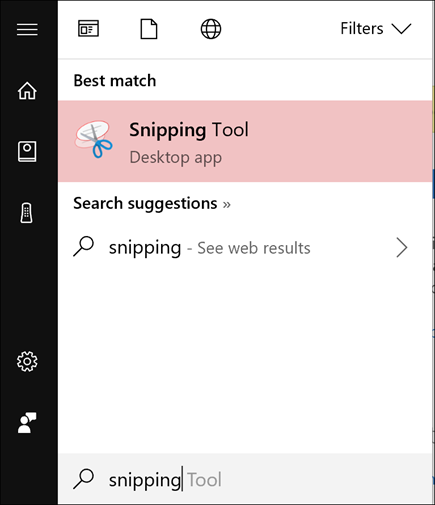
With the Snipping Tool open, use the following steps to capture an image of your sent email with Bcc information included.
-
In Outlook, go to the Sent Items folder, and open the email message that you want to print. You can display the message in the reading pane or double-click to open the message.
Tip: Don't see the recipients that you included in the Bcc box when you composed the message? Go to Show, hide, and view the Bcc box to learn how to view recipients in the Bcc box.
-
Switch to the Snipping Tool and then select New. This will dim your screen and turn your cursor into a + symbol.
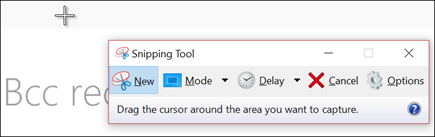
-
Hold down the mouse button and drag the cursor to select the visible portion of your message on the screen. When you release the mouse button, the Snipping Tool will display your image.
-
From the Snipping Tool, select File > Print.
Notes:
-
You can choose any available print option.
-
This only allows you to capture a single screen of the email at a time. If you need to capture multiple screens, you'll need to capture the first screen, print that, then scroll down in the message and capture the second screen. The Snipping Tool doesn't allow you to open multiple images at once, so you'll need to print each image before you take a second screen capture.
-
No comments:
Post a Comment