Get to your files and photos from anywhere on any device with Microsoft OneDrive. You can easily add files on your PC to OneDrive, to always have them with you on the devices you use. And you can browse your OneDrive using the OneDrive app or File Explorer in the desktop.
| This article has information specific to OneDrive in Windows 8.1. If you're using another version of Windows, or if you've upgraded your sync client to the OneDrive sync app (onedrive.exe), see other articles at OneDrive Help. |
OneDrive startup and settings
Do I have to sign in to my PC with a Microsoft account to use OneDrive?
Yes, you need to sign in with a Microsoft account to browse your OneDrive and keep your files and settings in sync. If you sign in with a local account, you can only use the OneDrive app to browse your PC. To browse your OneDrive files, you'll need to go to OneDrive.com.
Which OneDrive settings are turned on by default?
Most PCs running Windows 8.1 and Windows RT 8.1 are set up with these OneDrive settings:
-
Photos you take on your PC (if it has a camera) are saved to your Camera roll folder, and a lower-resolution copy of each photo is saved to your OneDrive automatically.
-
OneDrive is a default location when you save documents. If you want to choose a different location for a document, you can.
-
Windows will save a backup copy of your PC settings to OneDrive. If something ever happens to your PC and you need to replace it, you can easily transfer your settings to a new PC. For more info, see Sync settings between PCs.
Go to Settings in your PC to change any of these settings:
-
Swipe in from the right edge of the screen, tap Settings, and then tap Change PC settings. (If you're using a mouse, point to the lower-right corner of the screen, move the mouse pointer up, click Settings, and then click Change PC settings.)
-
Select OneDrive.
How can I move my OneDrive to a different location on my PC?
-
Open File Explorer.
-
Press and hold or right-click OneDrive in the left pane.
-
Select Properties, and then select the Location tab.
-
Select Move.
-
Pick any folder that's on your hard drive, and then select Select Folder.
Note: OneDrive can sync only with folders on a drive formatted with the NTFS file system, which is most commonly a hard disk drive on your computer, or an external hard disk drive. Portable storage, such as USB flash drives or solid state memory drives, use a different file system and won't sync with OneDrive.
-
In the Move Folder dialog box, select Yes.
How much space do I have in OneDrive?
The easiest way to find out how much OneDrive storage space you have, and how much is available to use, is to sign in to OneDrive.com. You can also find out on your PC, in Settings:
-
Swipe in from the right edge of the screen, tap Settings, and then tap Change PC settings. (If you're using a mouse, point to the lower-right corner of the screen, move the mouse pointer up, click Settings, and then click Change PC settings.)
-
Select OneDrive.
How can I buy more storage?
The simplest way is to sign in to OneDrive.com, then click Settings  > Options, and then under Options click Storage > Plans.
> Options, and then under Options click Storage > Plans.
If you want to buy a storage plan in a specific country or region, see Storage plans by country/region.
Files in OneDrive
Are there any files I can't save to OneDrive?
Files can't be more than 10 GB in size. Some kinds of content are also prohibited - for more about this, check the Code of Conduct. For work-related files, we recommend using OneDrive.
I used to use the OneDrive desktop app for Windows. What's new?
OneDrive comes as part of Windows 8 and 8.1, so the desktop app has a few more features and syncs differently than in previous versions of Windows. See Windows now comes with OneDrive.
Why are some files in my OneDrive only available when I'm online, and how can I make them available offline?
The files you added to OneDrive from your computer or previously opened on your computer are automatically available offline on that computer. Any files you created on the OneDrive website or another computer are online-only, to save space on your computer.
You can make an online-only file available offline by downloading it to your computer. Keep in mind this creates a second version of the file, and any changes you make to the downloaded file won't be synchronized to the file on OneDrive. To get the revised version back to OneDrive, select Save As and choose OneDrive as the location, or upload the file to OneDrive later.
For info about online-only files, see Online-only files and files available offline.
Why are some of my OneDrive files missing in some apps?
Some desktop apps might not be able to open online-only files (even when you're connected to the Internet). If online-only files don't appear in a desktop app that you use, make the files available offline by following the steps in the question above.
What can I do with my OneDrive files while OneDrive is still setting up on my PC?
If you create a new file in your OneDrive or change a file while OneDrive is still setting up on your PC, those files won't be uploaded until setup is complete. If you make a file available offline, it also won't be downloaded until setup is complete. To download a file before setup finishes, open the file. To tell if OneDrive is done setting up, try either of these steps:
-
Open the OneDrive app and look for All files are up to date in the upper-right corner.
-
In File Explorer, select OneDrive in the left pane and look for Files are up to date in the status bar at the bottom of the window.
Can I recover OneDrive files that I deleted?
To recover deleted OneDrive files, check your Recycle Bin on your desktop, or go to the OneDrive website and tap or click the Recycle bin link in the lower-left corner.
For more information, see Find lost or missing files in OneDrive.
Why does it take so long for my files to upload or download?
Make sure that your PC isn't set to go to sleep when you have a lot of files (or very large files) to upload or download. To do this, search for "Power and sleep settings." Also, check out the tips in Maximize upload and download speed.
How can I check whether files are still uploading and downloading?
You can see upload and download progress in the OneDrive app, in File Explorer, and also from the OneDrive icon in the notification area, at the far right of the taskbar.
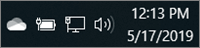
(You might need to click the Show hidden icons arrow next to the notification area to see the OneDrive icon.)
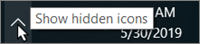
Right-click the OneDrive icon to do other things, such as:
-
Start a sync to get OneDrive to check again for changes, pause a sync to temporarily stop uploading or downloading files, or try to resolve sync issues.
-
Click Settings to set which folders sync to your computer, make all files available offline or online-only, or set some file types to automatically save to OneDrive.
How can I browse files shared with me and Office documents I've worked on recently?
Sign in at OneDrive.com. On the left panel under OneDrive, click or tap Recent to see things you've recently worked on. Select Shared to see items shared with you, or that you have shared with others.
Your OneDrive account
Can I sign in with a different account to browse a different OneDrive?
You can't switch between accounts in the OneDrive app. When you sign in to a PC with your Microsoft account, you're automatically signed in to OneDrive with that account. You can still get to OneDrive files for a different account by going to the OneDrive website. You might have to sign out and then sign back in with the other account information.
How can I prevent OneDrive from using my network bandwidth?
If you want as much bandwidth as possible to do something (like attend an online meeting or stream a movie), you can temporarily pause OneDrive sync, without closing OneDrive.
-
Open the OneDrive app.
-
Open your computer's settings - swipe in from the right edge of the screen, and then tap Settings. (If you're using a mouse, point to the lower-right corner of the screen, move the mouse pointer up, and then click Settings.)
-
Select Options, and then turn off Sync files.
If you have a metered Internet connection, you can turn off syncing and all other OneDrive activities that use your network connection.
-
Open your computer's settings - swipe in from the right edge of the screen, and then tap Settings. (If you're using a mouse, point to the lower-right corner of the screen, move the mouse pointer up, and then click Settings.)
-
Select OneDrive.
-
Select Metered connections, and turn all the settings to Off.
Can I uninstall the OneDrive app?
The OneDrive app comes in Windows 8.1 and Windows RT 8.1, so it can't be uninstalled, but it can be unpinned from the Start screen. Press and hold or right-click the tile, and then tap or click Unpin from Start.
Need more help?
| | Contact Support For technical support, go to Contact Microsoft Support, enter your problem and select Get Help. If you still need help, select Contact Support to be routed to the best support option. | |
| | Admins |


No comments:
Post a Comment