If you already use Skype to stay in touch with friends and family in your life away from work, you'll appreciate the power and simplicity of Skype for Business where it's easy to find and connect with co-workers. And you can use the devices you already have to reach businesses through an enterprise-grade, secure, IT-managed platform.
New look and feel
If you're a regular user of the commercial version of Skype, then Skype for Business will seem very familiar: the Contacts list, presence indicators, buttons and icons, and even the app sounds should make you feel right at home. Learn more.
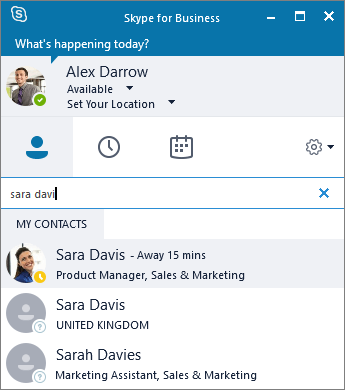
Of course, all the essential Lync features are still there—like the Quick Actions buttons, which let you IM or call a contact (and more) with just one click or tap.

In the Skype Meeting window, the simplified arrangement of controls and menus makes it easy to find the command you need. In the conversation window, chat text is formatted so you can easily see who's talking, and tabbed conversations allow you to keep track of several discussions at once.
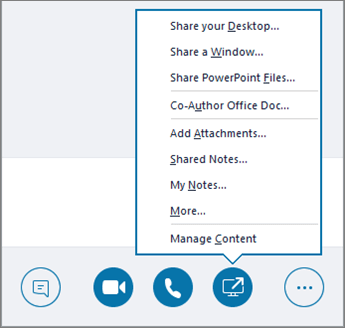
If you've ever had someone send you a file during an IM conversation, then file transfer preview is another feature of the new Skype for Business look and feel you'll appreciate. When someone sends you a file, select Download in the IM window to update the file's icon, or right-click or tap and hold to forward, preview, or delete it.
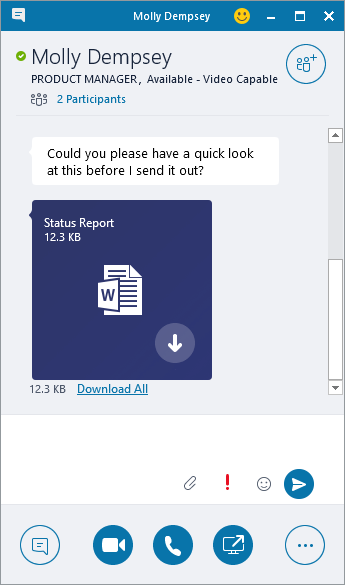
Call from Skype for Business using your desk phone for audio
Important: This feature is available only if your organization has Skype for Business Server 2015.
If you have a Phone System in Microsoft 365 desk phone and your IT department has configured it to work with Skype for Business you can search for people in your organization and place calls to them from within the Skype for Business user interface, while audio for the call flows through your standard Phone System desk phone. You can also place calls from the Skype for Business client using any phone near you (like your mobile, home, or hotel phone). The person you're calling sees your phone number as though you were calling from your company's main phone number. When you make a Skype for Business call with audio routed through your desk phone, you get great audio, plus:
-
IM—so you can do a quick copy/paste of a URL you want to share, for example
-
Desktop and app sharing—so you can easily show and tell, work through problems, or explain stuff with visuals
-
Attachments—send files to the other person without leaving Skype for Business
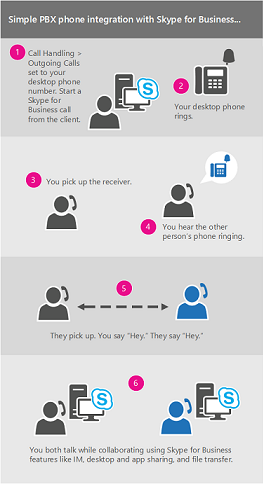
Server admins enable and configure this feature for the enterprise. End users have limited configuration capabilities, which include turning the feature on or off for their individual account (once it's enabled at the enterprise level) and setting the phone number that Skype for Business should call. If the number has been set and locked by the administrator, then outgoing call options will be unavailable.
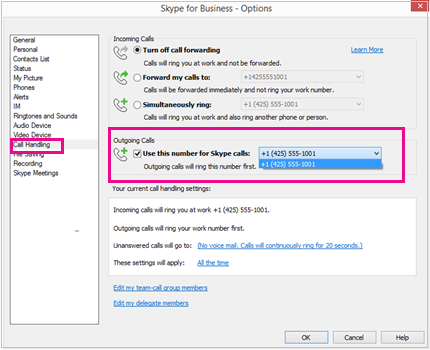
For more information, see Make a Skype for Business call but use your Phone System in Microsoft 365 desk phone for audio
Integration with the Skype directory
Important: This feature requires:
-
Skype for Business Server 2015 or Skype for Business Online

-
The Skype for Business user interface (not supported inLync)
-
The latest version of Skype

Skype for Business users can connect over the Internet with hundreds of millions of Skype users right from the Skype for Business user interface. The first step is to search for your contact.
-
In the search box on the Contacts view of the Skype for Business main window, type a name, IM address, or desk phone number (if they are in your organization). As you type, search results will start appearing below the search box and the tabs will change from Groups, Status, Relationships, and New:
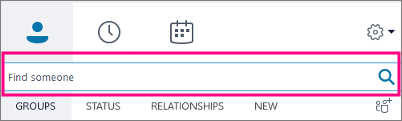
to My Contacts and Skype Directory:
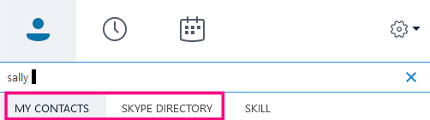
-
If the person you are searching for is in your organization, keep the My Contacts tab selected (that's the default). When My Contacts is selected, Skype for Business searches in your organization's address book.
If the person you are searching for is not in your organization but you know they have a Skype account, click the Skype Directory tab to search for them among the millions of Skype users out there. Knowing their Skype ID and location helps narrow the search quickly. You can also search using their email address or Microsoft account (for example, JohnDoe@outlook.com).
Note: Your administrator enables or disables the Skype Directory search feature in accordance with your organization's search policy. If you don't see a Skype Directory tab like the one shown in the screen shot above, then you won't be able to search for Skype users.
When you search for contacts in the Skype directory, you can add them to your contact list, have an instant messaging conversation, see their presence information, and have an audio or video call with them. Note that the Skype directory only contains contact information for Skype users, not Skype for Business users. A Skype user who wants to add a Skype for Business user to their contact list must use the Skype for Business user's full email address, such as Joe@contoso.com.
Call Monitor
Call Monitor is a popular Skype feature that's now available in Skype for Business. With Call Monitor, you can move back and forth between a full Skype for Business window, for those times when you're actively participating in the call, and a compact version that lets you continue to monitor call progress—and mute or end the call—while focusing on other tasks.
The compact Call Monitor window appears during an audio or video call whenever the main conversation window is minimized. To show the full conversation window again, simply double-click or double-tap the Call Monitor.
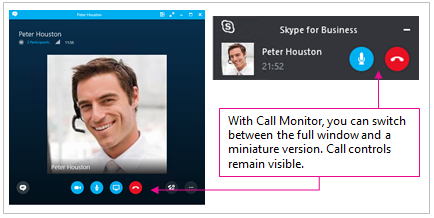
Rate My Call
The Rate My Call feature lets Skype for Business Server 2015 administrators collect call data, access standard reports, and export raw data for further analysis. Users are prompted to take a survey after completing a call.
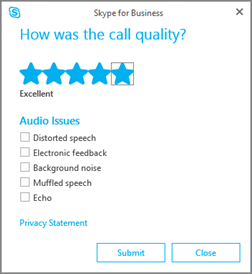
Rate My Call reports are not available to Skype for Business Online tenant admins at this time.
Quick access to call controls
Access to the dial pad and call controls is much improved. For Calling Plans in Microsoft 365 calls, the dial-pad and call controls remain visible throughout the call. For other calls, the dial-pad and call controls are accessible with one click.
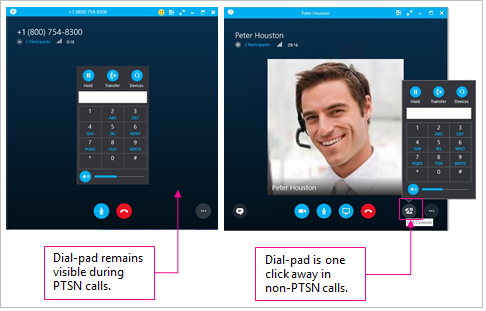
Emoticons
Skype for Business now includes the same set of emoticons found in the consumer version of Skype. You can turn off emoticons in Skype for Business by going to Options > IM. No server setting is available.
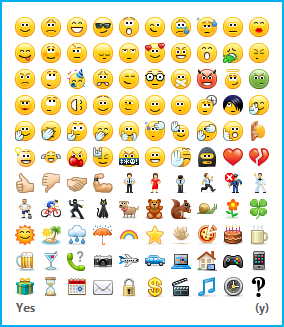
Skype for Business is now on Mac
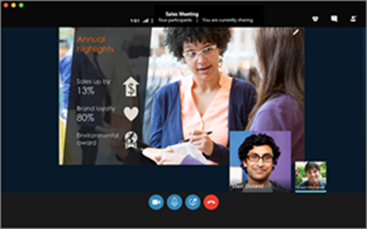
Skype for Business on Mac gives
you a fresh new interface,
simplified controls, and
some great new additions.
New look and feel
If you're a regular user of the commercial version of Skype, then Skype for Business for Mac will seem very familiar: your photo, presence indicator, and easy to use buttons and icons will make you feel right at home.

Improved meeting experiences
Easy one-click join feature, full-screen video, and a choice of views make the experience for meetings smoother and easier than ever.
-
One-click join See your schedule for today and tomorrow, preview meeting details, and join right from the Meetings tab.
-
Meeting actions Easily mute, add participants, IM your colleagues, and share and view the desktop.
-
Contacts Finding and adding contacts has never been easier. Call, chat, and share your desktop in a snap.
-
Groups Add or remove contact groups and distribution lists. When you send a message to a contact group or DL, everybody in that group gets the message. (Applies to Skype for Business Online users and to Skype for Business Server 2015 with December 2016 or later updates.)
-
Chats Use instant messaging (IM) to connect with your contacts in real time and on a moment's notice.
-
Chat history Find a previous conversation and rejoin a conversation at any time.
-
Presence Let people know that you're available, and also see whether people are offline or online, and whether they're busy, in a meeting, or available.
-
Personal notes Add a message to your presence status to give people more information about what you're up to.
-
Video Full screen and high-definition video for a better meeting experience.
-
Group video calling See up to four meeting participants in the meeting window at the same time, with better video quality, smart transitions from presenters and participants, and the ability to share content
-
Calls Manage all aspects of calling with voice mail, missed calls, call logs, call forwarding, and simultaneous ringing.
-
Accessibility Improved keyboard navigation, screen reader compatibility, and visual enhancements help make Skype for Business on Mac friendlier for everyone.
More good things to come
New features will be available in the coming months, including offline messaging, video-based screen sharing, application sharing, and meeting recording. For more information, see What's new in Skype for Business and Known issues .
No comments:
Post a Comment