You can delete emails from Outlook.com one at a time, several together, or all at once. Don't worry - you can always restore deleted email if you make a mistake.
To delete an email on Outlook.com
-
In your inbox, select one or more messages you want to delete.
-
Above the reading pane, select Delete.
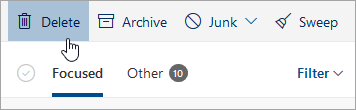
If you're using a mobile browser, swipe left on a message to delete it.
To delete all emails in Outlook.com
-
Go to the folder that you would like to empty
-
Select the check box above the message list.
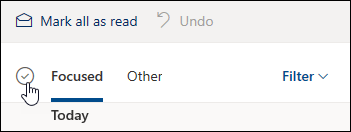
-
In the reading pane, select Empty folder. All your email will be moved to the Deleted Items folder.
Note: If you have Focused inbox selected, you will need to empty your Focused and Other inboxes separately.
If you're using a mobile browser, press and hold a message to select it, tap Select All at the top of the screen, and select the trash icon to delete all selected messages.
Empty your Outlook.com Deleted Items
To empty your Deleted Items folder:
-
Open your Deleted items folder.
-
Above the message list, select Empty folder.
Tips:
-
If you have deleted a lot of email, it may take some time for those items to be removed. Leave the browser window open while the deleting takes place.
-
If the email still fails to delete properly, select a smaller batch to delete.
-
If deleted email comes back, it could be because you have deleted a lot of email recently. Please try again later.
-
Permanently erase messages from Outlook.com
Once you have deleted an email, it moves to a Recoverable items store. To permanently erase all of your Deleted Items you need to also purge all of your Recoverable items.
Warning: Items removed from your Recoverable items are permanently deleted and cannot be restored.
-
Under Folders, select Deleted Items.
-
At the top of the message list, select Recover items deleted from this folder.
-
Select Empty folder.
Unsubscribe from newsletters or promotions
If you want to stop receiving newsletters or promotions, you can unsubscribe using Outlook.com.
-
In your inbox, select a newsletter or promotional email.
-
At the top of the reading pane, select Unsubscribe.
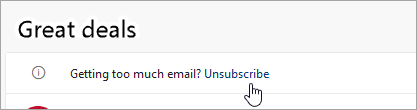
Still need help?
Note: You will need to sign in first to get support. If you can't sign in, go to Account support.


No comments:
Post a Comment