| Important Access Services 2010 and Access Services 2013 are being removed from the next release of SharePoint. We recommend you do not create new web apps, and migrate your existing apps to an alternative platform, such as Microsoft Power Apps. |
Data is useless if you can't find it when you need it, so Access apps provide several ways to zoom in on the data you need. These finding and filtering tools are included automatically when you create an Access app.
Note: This article doesn't apply to Access desktop databases. For more information about creating forms in desktop databases, see create an Access form.
Finding data in a List view
A List view gets created automatically when you add any table to an app. To open this view, navigate to your app with your browser and click List in the View Selector (unless you have renamed the view caption). For more about adding tables to apps, see create an Access app. For more about working with List views, see using a list view in an Access app.
In List views that display a large number of records, locating a specific record can be difficult, so the search box feature makes this task easier. Each List view includes a search box by default, as shown here:
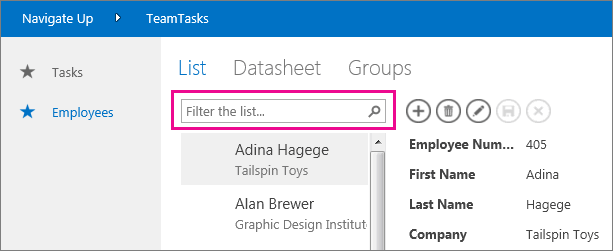
Enter a few characters in this box, press Enter, and the app immediately filters the list down to items that contain those search characters.
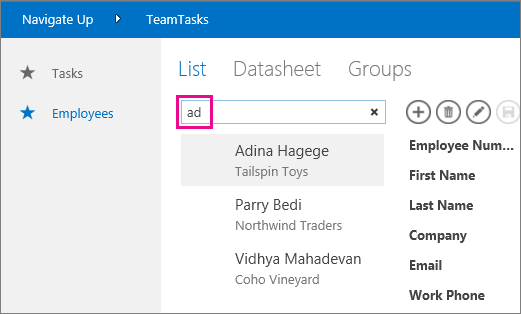
In this example, entering the characters "ad" finds "Adina", Traders", and "Mahadevan". Access searches across multiple fields. In this example, Access found the search value in the First Name, Company, and Last Name fields of 3 different items.
To return to the unfiltered view, click the "x" in the search box. When you are viewing records in a List view, type the forward slash character / as a keyboard shortcut to move focus to the search box.
Note: If you have lookup fields in your List view that look up their values in other tables, Access searches across the display values of the lookup fields instead of the stored related ID values when you use the search box.
Tip: If you have any controls bound to fields on the List view with the Visible control property set to Hidden, Access doesn't use the values within those controls during its search. Access searches only for values displayed in the List Control and visible controls within the view. If you want to exclude fields from being in the search, hide those controls using the Visible property.
By default, Access searches across all fields visible in the List view when you enter a search criterion into the search box. You can refine your search in the search box to search only one field instead of all visible fields by entering the field name followed by a colon and then your search criteria. For example, in the previous example if you wanted to only search for the characters "ad" in the Company field, enter Company:ad into the search box and press Enter. In this case, Access searches across data in the Company field only and returns one record whose company name matches the search—the Northwind Traders record.
Tip: If your field name contains spaces, enclose the field name in quotation marks in the search box. For example, if your field name is Company Name, enter "Company Name":northwind into the search box to search across that one field.
Access does not display the search box on the design grid when you're designing your List view; you'll see the search box only in runtime in your web browser. You cannot remove or hide the search box; it is part of the List Control in List and Summary views. The search box maintains the same width as the List Control, so if you reduce or increase the width of the List Control in the view, Access reduces or increases the width of the search box to match.
Finding data in a Summary view
A Summary view groups items by a value, such as task status:
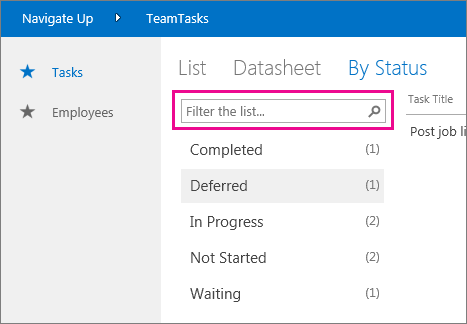
Summary views include the same kind of search box as List views, but its filtering powers are limited to the list just below it, and do not extend to the detail information on the right. Still, it is a great way to find the group you need if you have a lot of groups displayed in your Summary view.
Finding data in a Datasheet view
Like the List view, a Datasheet view is created automatically for any table you add to an app, and is available by clicking Datasheet in the view selector (unless you have renamed the view caption) within your browser. Datasheet views don't include a search box like the ones in the views above, but they do provide filtering features like those you would find in a spreadsheet program or an Access desktop database datasheet form. For more about datasheet views in Access apps, see use a web datasheet view in an Access app.
Hover over a column header, click the drop-down arrow, and click an option to sort or filter the list.

Select more options from the list to add more values to a column's filter. Check marks appear next to the values you've selected.
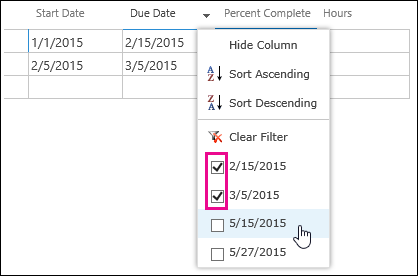
To remove a filter on a column, click Clear Filter from the list of options.
Tip: Use your browser's "find on page" feature to quickly find data in a datasheet view. For example, in Internet Explorer, press Ctrl+F, enter the text or number you're looking for, and then click Previous or Next to advance through the found values.
Do you need Finance? Are you looking for Finance? Are you looking for finance to enlarge your business? We help individuals and companies to obtain finance for business expanding and to setup a new business ranging any amount. Get finance at affordable interest rate of 3%, Do you need this finance for business and to clear your bills? Then send us an email now for more information contact us now via (financialserviceoffer876@gmail.com) whats-App +918929509036 Dr James Eric Finance Pvt Ltd Thanks
ReplyDeleteWe are offering an investment program where you can earn 5 times your investment in 7 days for example you invest $1500 in 7 days you get $7500 It’s 100% genuine and payouts are sent into your bitcoin wallet immediately after trade …. Stop falling for scams and start earning good profit with a help of a professional trader send a Message now +27633586789 OR Email: wilsontradeszone@gmail.com to get started
ReplyDelete