With OneNote, you can insert pictures, graphics, and clip art on your pages as a way to add extra information or for visual flair by acting as a decorative background.
-
Choose Insert > Pictures.
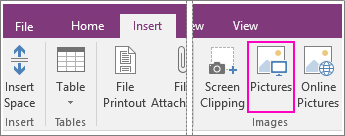
-
Navigate to the image.
-
Select the file, and then choose Insert.
After the picture is in your notes, you can click to select it and then use the selection handles that appear around the image to scale or resize the picture.
If you want to be able to type notes over a picture, drag the picture to where you want it to be, right-click it, and then click Set Picture as Background.
Note: You can also add online pictures and clip art to your pages. See Add clip art to your file.
Insert a picture from a file
If the picture you want to insert into your notes is located on your computer or local network, do the following:
-
On the Insert tab, in the Images group, click Picture.
-
In the Insert Picture dialog box, navigate to the location where the image file is located, click to select the file, and then click Insert.
When the picture appears in your notes, you can click to select it and then use the selection handles that appear around the image to scale or resize the picture.
Insert a picture from the Web
If the picture you want to insert into your notes is located on the Internet, do the following:
-
On the Insert tab, in the Images group, click Picture.
-
In the Insert Picture dialog box, type or paste the full image URL (for example, http://www.microsoft.com/picture.jpg) into the File name box, and then click Open.
When the picture appears in your notes, you can click to select it and then use the selection handles that appear around the image to scale or resize the picture.
No comments:
Post a Comment