Suppose the design of your Microsoft Access desktop database has changed (new or modified tables, queries, field properties, forms, or reports) and you want to see a history of these changes. You can use Database Compare to compare the one version of an Access desktop database to another. You'll see difference, such as new or changed tables, queries, fields, field properties, and so on, in a SQL Server Reporting Services report that you can export to Excel or save in PDF format.
Note: You can't use Database Compare with Access web apps.
In this article
Compare two Access databases
-
Open Database Compare. You'll see a simple dialog box that has two tabs: Setup and Results.
-
On the Setup tab, next to the Compare box, use the Browse
 button to find the database you want to use as the "baseline" (or the earlier version). When you find the file you want, click Open.
button to find the database you want to use as the "baseline" (or the earlier version). When you find the file you want, click Open.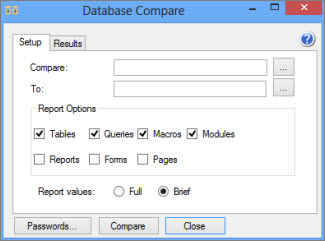
-
Next to the To box, click the Browse
 button to find the database that is "changed" (or the most recent version).
button to find the database that is "changed" (or the most recent version). -
In the Report Options section, choose the database objects (tables, queries, macros, modules, reports, forms, or pages) you want compared by checking the boxes next to them.
-
In the Report Values section, choose Full or Brief to specify how detailed you want the results to be.
-
Click Compare to run the comparison.
After the comparison is finished, a SQL Server Reporting Services report opens on your screen. You can export this report to Excel or save the report in PDF format.
Create backup versions of your database
The best way to keep track of the design changes to your desktop database is by saving one or more backup versions. Backing up your database is a different process than just saving a copy.
-
Click File > Save As.
-
Under Save Database As > Advanced , click Back Up Database.
Your backup is saved with the year, month, and date appended to the file name. If you save multiple backups on the same day, an underscore and a number in parentheses is added after the date. Multiple backups of a database named Inventory.accdb from one day (3/13/2012) might look like this:
-
Inventory _2012_03_13.accdb
-
Inventory _2012_03_13_(1).accdb
-
Inventory _2012_03_13_(2).accdb
To find the Back Up Database command in earlier versions of Access:
-
In Access 2010, click File > Save & Publish > Advanced > Back Up Database.
-
In Access 2007, click the Office Button > Manage > Back Up Database.
-
In Access 2003 and earlier versions, click File > Back Up Database.
Did you get an "Unable to open Access database" error message?
If you get an "Unable to open Access database" error message, most likely, at least one of the desktop databases is protected by a password. Click OK in the dialog box, and then enter the password. Otherwise, the comparison can't run.
To learn more about how to store passwords in Database Compare, see Manage passwords used to open files for comparison.
Did you get an "Unhandled exception" error message?
If you get an "Unhandled exception" error message when you attempt to use Database Compare, most likely, some prerequisite components are not installed on your computer. Although Database Compare is included in Access, certain prerequisites that are necessary for Database Compare to work correctly are not installed automatically. Do the following:
-
Sign in to the user's computer as an administrator.
-
Download and install Microsoft .NET Framework 2.0 Service Pack 2.
-
Download and install SQLSysClrTypes (64 bit) or SQLSysClrTypes (32 bit).
-
Download and install Microsoft Report Viewer 2015 Runtime.
-
Restart the user's computer.
No comments:
Post a Comment