Change the view
In your calendar, choose from the following views:
-
Day
-
Work week
-
Week
-
Month
-
Schedule View
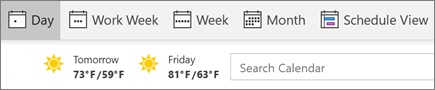
Get back to today
Anytime you're browsing your calendar, save yourself time and select Today to go straight back to the current day.
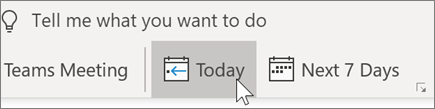
Overlay or show calendars side-by-side
-
Select two or more calendars.
-
Select the arrow on one of the calendars to overlay the two (or more) calendars.
-
Select the arrow again to make them side-by-side.
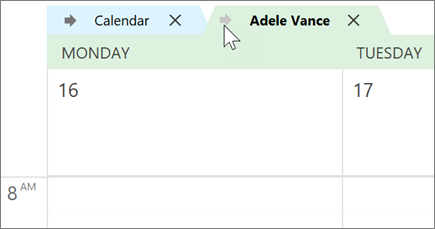
Categorize your events
-
Select an appointment or meeting.
-
Select Categorize.
-
Choose a color.
Or choose All categories to edit existing categories or create a new one.
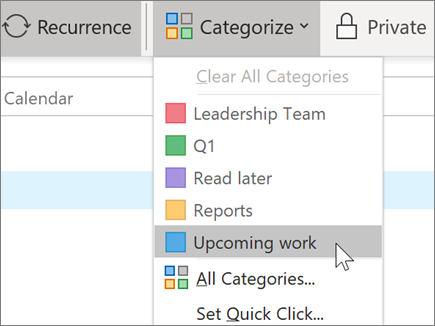
Note: Features and information in this guide apply to Outlook as available through Microsoft 365.
No comments:
Post a Comment