This article describes the Yammer Conversations and Yammer Highlights web parts that can be used to enhance collaboration on your modernSharePoint in Microsoft 365 page.
The Yammer Conversations web part has the latest new Yammer experiences including the ability to start a conversation with any type of post (Questions, Polls, Praise) and mark best answers directly from SharePoint.
Use this web part to add conversations to your leadership sites for employees to stay engaged with leadership, your employee news and service sites like IT support, HR, Travel, and so on for employees to ask questions and get answers, and on community sites for employees to share information and best practices with each other.
What's new in the latest Conversations web part experience?
The new Conversations web part features multiple conversation types and a more interactive user experience including:
-
Updated look – The web part supports rich previews for media and visual treatment for questions, praise, and polls.
-
The new Yammer publisher functionality – When users create conversations, users have the following new features:
-
Create any type of Yammer post directly from SharePoint – questions, polls, praise, etc.
-
Upload images and files into new conversations and replies directly from SharePoint
-
Use rich text in messages created from SharePoint.
-
-
Yammer manager actions – Community managers can use features like Close Conversation, Pin a Conversation and Mark Best Answer to a Question.
Improved, Relevant Home feed – Users can now start a conversation in any community when configured to this mode.
-
Interactive web part length - The new experience is visually compelling and interactive. To bring in this rich Yammer conversation experience, the length of conversations in the web part and the height of the web part will most likely increase on pages. Site administrators can adjust the height of the web part to show fewer conversations on the page if the length becomes too long after the upgrade. The web part configuration supports as few as 2 conversations and a maximum of 12 conversations.
Note: The updated Conversation web part with the new Yammer experience will be rolled out across customers environments over the next few weeks.
Conversations web part (the new Yammer experience)
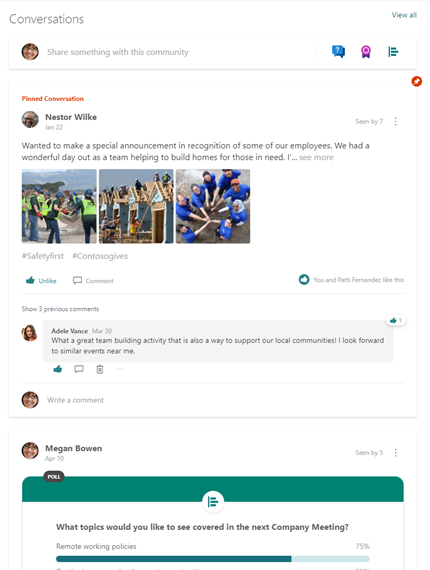
| Highlights experience | Highlights Classic experience |
| | |
Decide which web part to use
Here's how to choose which to use:
| When to use it | What it does | Limitations |
| Use this when you want users to participate in Yammer conversations without leaving your SharePoint page. This experience brings the latest capabilities of Yammer to SharePoint. | For page users:
Participants can use conversation capabilities like closing conversations and marking best answers from SharePoint, depending on permissions. For page authors:
|
|
| Use this if it is the only Yammer web part available to you, or to provide a quick overview of active conversations and a targeted portal to specific groups or conversations in Yammer. | For page users:
|
|
| Highlights web part - Classic mode Use this only if the Yammer Conversations web part is not yet available and you want users to be able to participate in Yammer conversations without leaving SharePoint. | For page users:
|
|
| Embedded Yammer feed in a Content Editor web part Use this only for classic site pages. | For page users:
|
|
Add a Yammer Conversations web part to a SharePoint modern page
-
If you're not in edit mode already, click Edit at the top right of the page.
-
Hover your mouse above or below an existing web part or under the title region, click
 , search for Yammer, and then select the Conversations web part.
, search for Yammer, and then select the Conversations web part. -
In Select conversation source, select one of the following
-
Group: Displays the most recent conversations posted in the selected group.
Note: If the selected community has a pinned conversation, the web part will display the maximum number of conversations plus the pinned conversation at the top.
-
User: Displays the most recent conversations that this user has participated in.
Note: This mode does not display the Yammer publisher to start a new conversation
-
Topic: Displays the most recent conversations tagged with this topic.
Note: This mode does not display the Yammer publisher to start a new conversation.
-
Feed: Displays the most recent conversations that show up for the user in Yammer when they click the Home button.
-
-
In Search for a source, enter the name of the group, user, or topic.
-
In Number of conversations to show, select 4, 6, or 8, based on how much room you want this web part to take up on your page.
After you've published the page, users can reply and follow the conversation from within your page.
Add a Yammer Highlights web part to a SharePoint modern page
-
If you're not in edit mode already, click Edit at the top right of the page.
-
Hover your mouse above or below an existing web part or under the title region, click
 , search for Yammer, and then select the Yammer icon labeled either Yammer or Highlights.
, search for Yammer, and then select the Yammer icon labeled either Yammer or Highlights. -
If you are adding the Yammer web part to a site that has an associated Yammer community or group, the Yammer group will be detected and added automatically. Otherwise, click Add a Group and use the search bar to find a group.
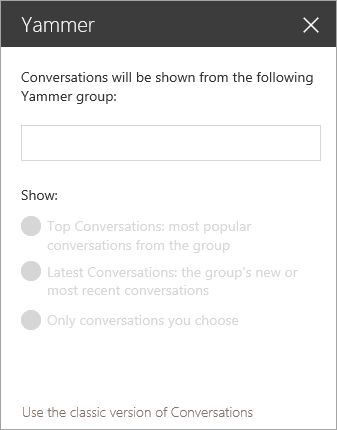
-
Select one of the following conversation options:
-
Top Conversations: The group's most engaging conversations.
-
Latest Conversations: The group's most recent conversations that are new to the reader.
-
Only conversations you choose: This option requires you to go to Yammer to get the URLs for up to four conversations you want to displays.
-
After you've published your page, users can:
-
Create a new message in the group by clicking Post to Yammer.
-
Click the post to go to it in the Yammer community or group
-
Click View more at the top right of the web part to go to all of the posts in that Yammer community or group.
-
Like the post.
-
Add a comment below the post. Comments show up only on the page, and are not added to the Yammer conversation.
Use an embedded Yammer feed from within the Yammer Highlights web part (Highlights in Classic mode)
Note: This approach is not recommended for use in SharePoint, as you will not inherit the theme from the SharePoint page, the feed will not work on mobile devices, and users may be prompted to log in again to see the content.
An embedded Yammer feed can be used to see a running feed from a group, person, or topic. You can also Like, Reply, or view a specific conversation.
-
If you're not in edit mode already, click Edit at the top right of the page.
-
Hover your mouse above or below an existing web part or under the title region, click
 , search for Yammer, and then select the Yammer icon labeled either Yammer or Highlights.
, search for Yammer, and then select the Yammer icon labeled either Yammer or Highlights. -
Click Use the Classic version of Conversations.
-
In the address box, if a group had previously been selected, its URL is displayed in the Web Address field. If one was not selected or if you prefer to display a different feed, you must paste in the web address for the Yammer group, person, topic or home feed that you want to use. You can also click Display size to set the size of the feed display to small, medium, or large.
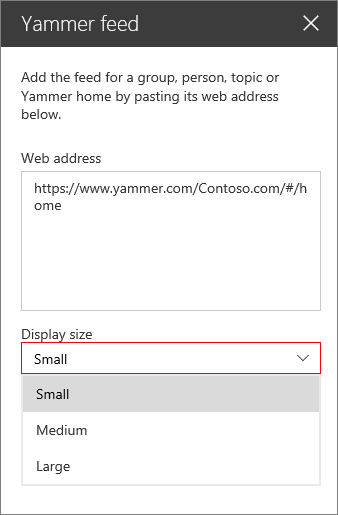
FAQ
Q: Can Yammer external users use the Yammer web part?
A: No. External users of any type will see an error message regardless of whether or not they are eligible to see the group in Yammer.
Q : Why do conversations look slightly different and shorter when displayed in the Conversations web part on SharePoint versus in the new web experience at Yammer.com?
Yammer conversations have been optimized to be shorter on SharePoint. This is to ensure that the web part aligns well with other web parts on the page and works well in different column widths. As a result, you will see fewer images, fewer replies, and less up-front text on each conversation when viewed on SharePoint vs. Yammer.com. When you click into the conversation, you have the full Yammer experience within SharePoint.
Here are some optimizations for SharePoint in Microsoft 365:
-
Only one reply is shown up-front (instead of two).
-
Rich media (docs, images, urls, etc.) in replies are hidden under the clip icon.
-
Only one type of rich media is shown up front on updates.
-
All attachments and rich media are hidden under the <number> more attachments on posts that aren't standard conversation types like questions, praise, and polls.
Known Limitations with the Conversations web part
-
On a Mac or iOS device, if you're using the Safari browser or the SharePoint iOS mobile app, when you look at a message that should have an image, you'll see Sorry there is a problem with this file.
To work around this issue and see the image:
-
If you're using Safari, in the Safari Settings page, disable Prevent Cross-Site Tracking. This allows images to be shown in the SharePoint web part.
-
If you're viewing SharePoint in Microsoft 365 pages on the SharePoint iOS app, tap the error, and the image will open in the Yammer app if it is installed on your device, or in the browser.
-
The Yammer Conversations web parts only work when the SharePoint site uses the original domain name, for example contoso.onmicrosoft.com, and are not supported when the SharePoint site uses a vanity domain name.
-
Custom themes – The updated conversations web part supports all the in-box themes. Light themes show conversations on a white card background and dark themes show conversations on a grey card background. Some custom themes may experience issues due to the colors used. If your organization is experiencing issues with a custom theme, please contact support.
-
-
While the Conversations web part with the new Yammer experience is being updated across networks, there is a known issue with the older Conversations web part experience. When you add the Conversations web part (if your network has not yet been upgraded to the new experience), the web part will show an error even after you finish configuring it. As a workaround, you can save the configuration and refresh the page to see the configured feed.
Known Limitations with the Highlights web part
-
The Yammer Highlights web parts only work when the SharePoint site uses the original domain name, for example contoso.onmicrosoft.com, and are not supported when the SharePoint site uses a vanity domain name.
-
The Yammer Highlights web part does not include the latest experiences from the new Yammer. For example:
-
You cannot create questions, polls, praise from the Highlights web part.
-
You cannot upload images and files into new conversations and replies from the Highlights web part.
-
You cannot use Yammer conversation-management actions: Close Conversation and Mark Best Answer to a Question.
For these latest capabilities, we recommend using the Yammer Conversations web part.
-
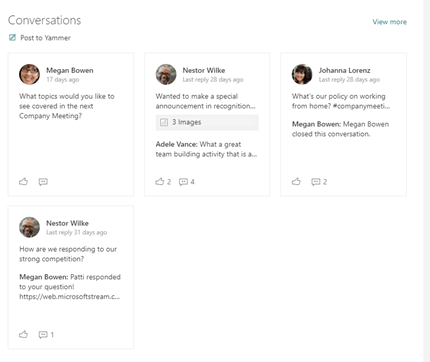
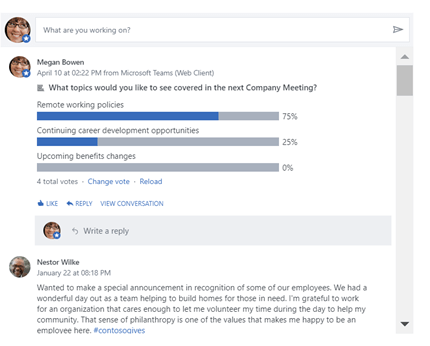
No comments:
Post a Comment