If you want your presentation to contain more than one theme (layouts that contain colors, fonts, and effects), add another slide master to it, and apply a theme to the new slide master.
- Which version of Office are you using?
- Newer versions
- Office 2007-2010
Use multiple themes in a presentation
Your presentation currently has one slide master with a theme applied. To add a second theme, add another slide master with a different theme. Here's how:
-
On the View tab, pick Slide Master.
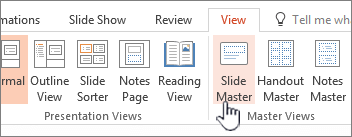
-
On the Slide Master tab, pick Insert Slide Master.
A second slide master is inserted in the thumbnail pane on the left.
-
With the new slide master selected in the thumbnail pane, on the Slide Master tab of the ribbon, select Themes, and choose a theme from the list.
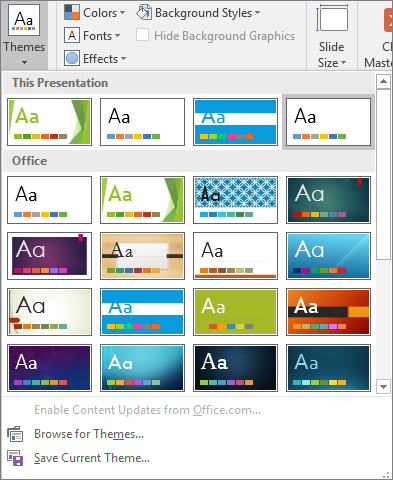
The Slide Master you've added will now have a different theme from the other Slide Master in your presentation.
-
When you've finished your selections, select Close Master View.
The new theme you just chose hasn't been applied to any slides yet, but now you now have two different themes that you can apply to slides. See the two procedures below to make use of the new theme and slide master you've just added.
To apply a theme to new slides
-
On the Home tab of the ribbon, under Slides, click the down arrow next to New Slide to open a gallery of slide-layout thumbnails.
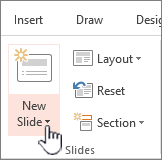
-
Scroll the thumbnails, and click the theme and layout you want to use.
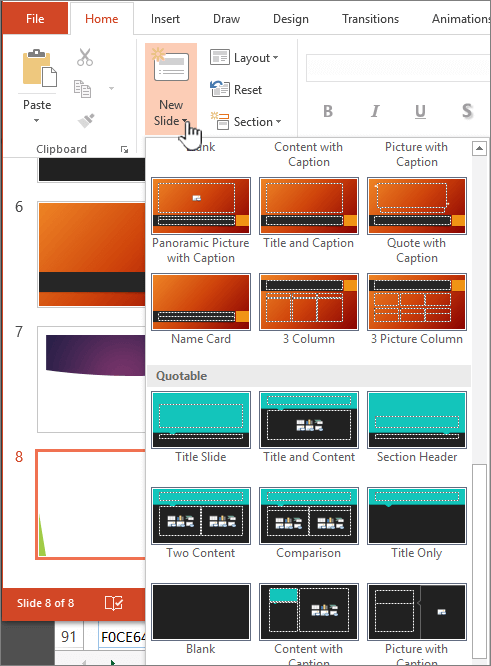
For more info, see Edit and reapply a slide layout.
To apply a theme to existing slides
-
Click the slide you want to change.
-
Under Slides, click the down arrow next to Layout to drop down a selection of thumbnails.
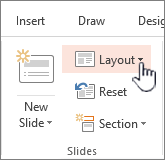
-
Scroll the thumbnails, and click the theme and layout you want to use.
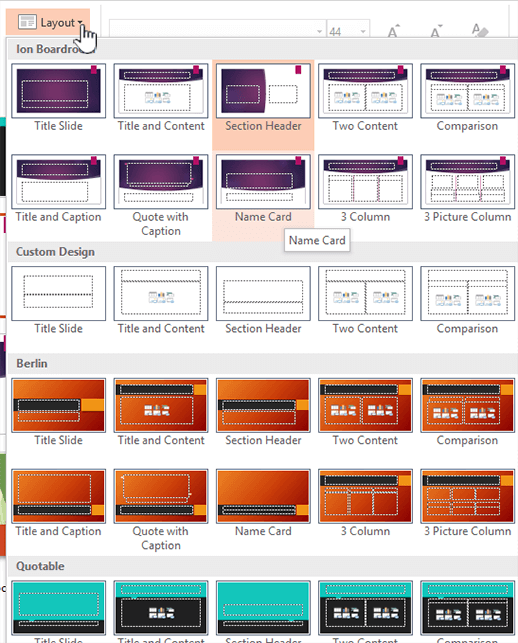
For more info, see Edit and reapply a slide layout.
Use multiple themes in a presentation
-
On the View tab, click Slide Master.
-
On the Slide Master tab, in the Edit Theme group, click Themes.
-
Do one of the following:
-
To apply a built-in theme, under Built-In, click the theme that you want.
-
To apply a newly-created theme or an existing theme that you modified and saved, under Custom, click the theme that you want.
Note: Custom is available in the Themes gallery only if you created one or more custom themes. For more info about customizing a theme see Create your own theme in PowerPoint.
-
To apply a themed document stored in a different location, click Browse for Themes, and then locate and select the theme you want.
-
-
To apply a second master and set of layouts, scroll to the end of the layouts in the Slide Master View.
-
Click after the last layout, click Theme, and then choose a theme. A new set of layouts will appear in the style you picked.
-
Continue until you're done, and then click Close Master View.
You now have two themes to choose from in this presentation, but the new theme you've chosen hasn't been applied to any slides yet. See the two procedures below to make use of the new theme and slide master you've just added.
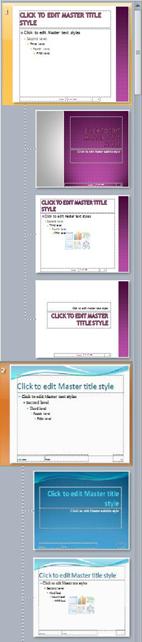
Figure: One presentation has two slide masters, each with a different theme applied to it
To apply a theme to new slides
-
On the Home tab of the ribbon, under Slides, click the down arrow next to New Slide to open a gallery of slide-layout thumbnails.
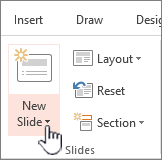
-
Scroll the thumbnails, and click the theme and layout you want to use.
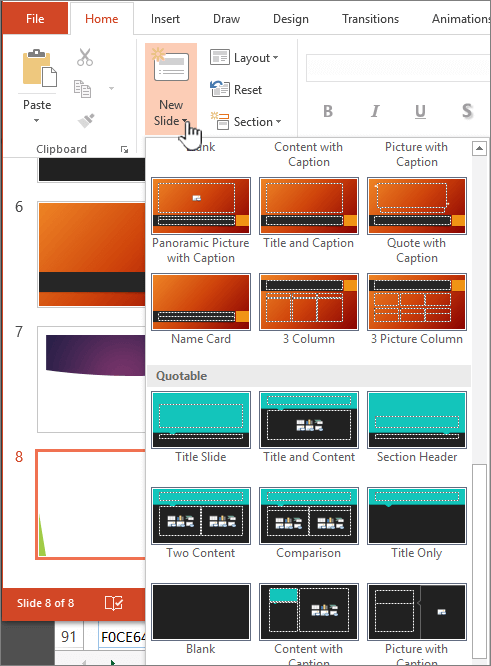
For more info, see Edit and reapply a slide layout.
To apply a theme to existing slides
-
Click the slide you want to change.
-
Under Slides, click the down arrow next to Layout to drop down a selection of thumbnails.
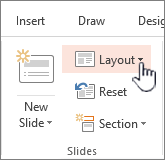
-
Scroll the thumbnails, and click the theme and layout you want to use.
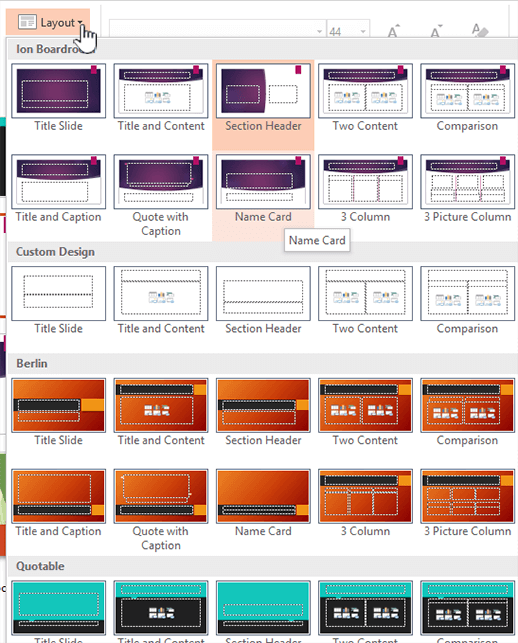
For more info, see Edit and reapply a slide layout.
- Which version of Office are you using?
- Newer versions
- Office 2011
Apply a different theme to a slide
-
Select the slide that you want to apply a different theme to.
-
Hold down CONTROL and then, on the Design tab, in Themes, click the slide that you want to apply the theme to and click Apply to Selected Slides.
Tip: If your goal is to display very little or no color on the slide (a plain look), apply the White theme.
Return manually formatted elements to theme settings
A theme is a collection of specific fonts, colors, and slide layout. When any of these elements is formatted manually, that formatting overrides the theme. For example, if your presentation uses the Courier font and you manually format some of the text as Tahoma, reapplying or changing the theme will not affect the text that is formatted with the Tahoma font.
To return manually formatted elements to the theme settings, see the following sections:
Restore a font to the theme font
Each theme has two sets of fonts, one for headings and another for body text. If your text is a heading, use the Theme Headings font. Otherwise, use the Theme Body font.
-
Select the text that you want to change to a theme font.
Tip: You can hold down SHIFT to select more than one text box or object that contains text. If you can't select an object or text on a slide, modify the slide master.
-
On the Home tab, in Font, click the arrow next to the font name box.
-
To change text to a theme font, click the Theme Headings font or the Theme Body font.
A check mark shows that the Theme Headings font or the Theme Body font is selected.
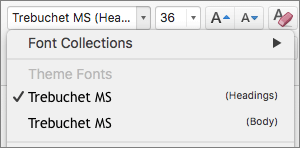
Restore theme colors to objects
If you apply a theme and some objects do not change to theme colors, they probably have manual formats applied.
-
Select the object for which you want to restore theme colors.
-
On the Format tab, in Shape Styles, click the arrow next to Shape Fill, and then click the color that you want.
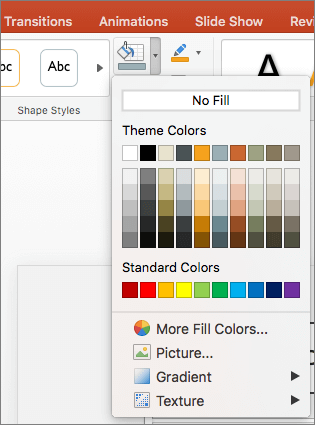
Restore theme layouts
If you apply a theme and some slides don't change to theme layouts, the layouts were probably changed manually. For example, if you move a heading to a different place on the slide or change the position of a table, those items have manually formatted layouts that don't change when the theme changes.
-
Click the item that you want to restore to the theme layout, such as a repositioned heading.
-
On the Home tab, in Slides, click Reset.
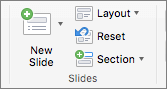
See Also
Apply a different theme to a slide
-
Select the slide that you want to apply a different theme to.
-
Hold down CONTROL and then, on the Themes tab, under Themes, click the slide that you want to apply the theme to, and click Apply to Selected Slides.
Tip: If your goal is to display very little or no color on the slide (a plain look), apply the White theme.
Return manually formatted elements to theme settings
A theme is a collection of specific fonts, colors, and slide layout. When any of these elements is formatted manually, that formatting overrides the theme. For example, if your presentation uses the Courier font and you manually format some of the text as Tahoma, reapplying or changing the theme will not affect the text that is formatted with the Tahoma font.
To return manually formatted elements to the theme settings, see the following sections:
Restore a font to the theme font
Each theme has two sets of fonts, one for headings and another for body text. If your text is a heading, use the Theme Headings font. Otherwise, use the Theme Body font.
-
Select the text that you want to change to a theme font.
Tip: You can hold down SHIFT to select more than one text box or object that contains text. If you cannot select an object or text on a slide, modify the slide master.
-
On the Home tab, under Font, click the arrow next to the font box.
-
To change text to a theme font, click the Theme Headings font or the Theme Body font.
A check mark shows that the Theme Headings font or the Theme Body font is selected
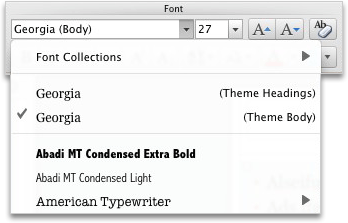
Restore theme colors to objects
If you apply a theme and some objects do not change to theme colors, they probably have manual formats applied.
-
Select the object for which you want to restore theme colors.
-
On the Format tab, under Shape Styles, click the arrow next to Fill, and then click the color that you want.
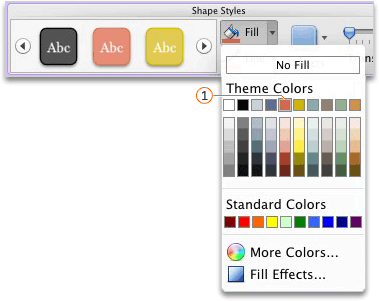
 A theme color, a brick red in this example, is selected for the object
A theme color, a brick red in this example, is selected for the object
Restore theme layouts
If you apply a theme and some slides do not change to theme layouts, the layouts were probably changed manually. For example, if you move a heading to a different place on the slide or change the position of a table, those items have manually formatted layouts that do not change when the theme changes.
-
Click the item that you want to restore to the theme layout, such as a repositioned heading.
-
On the Home tab, under Slides, click Layout, and then click Reset Layout to Default Settings.
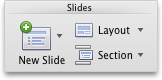
PowerPoint for the web doesn't support using more than one theme in a presentation. You have to use a desktop version of PowerPoint for that.
No comments:
Post a Comment