Office has a refreshed look that provides a simpler, more coherent experience that lets you focus more easily on your work across all Office apps.
Visual Update for Office for Windows
As announced in June 2021, Windows 11 provides a new, fresh experience. To align with that release, we've now released an Office visual refresh that shines on Windows 11, but also works on Windows 10.
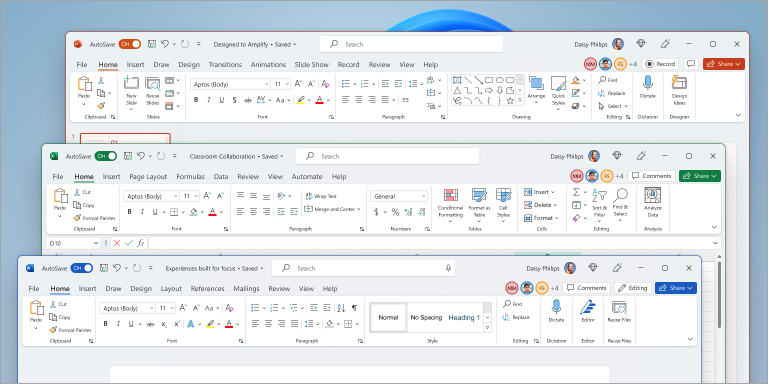
We based the Office visual refresh on feedback from users like you who asked for a more natural and consistent experience within and between your Windows Office apps. With this refresh, we've applied Fluent Design principles to deliver an intuitive, coherent, and familiar experience across all your applications: Word, Excel, PowerPoint, OneNote, Outlook, Access, Project, Publisher, and Visio.
How it works
We know that change can be uncomfortable. To help with your transition, you can access the new experience in the Coming Soon pane and try it out early. In Word, Excel, PowerPoint, or OneNote, just open the Coming Soon pane from the megaphone icon in the upper right. You can read more about the visual refresh changes, and toggle on Try the new experience to apply the setting to all your Office desktop apps. You can also toggle off the refresh and go back to the classic experience.
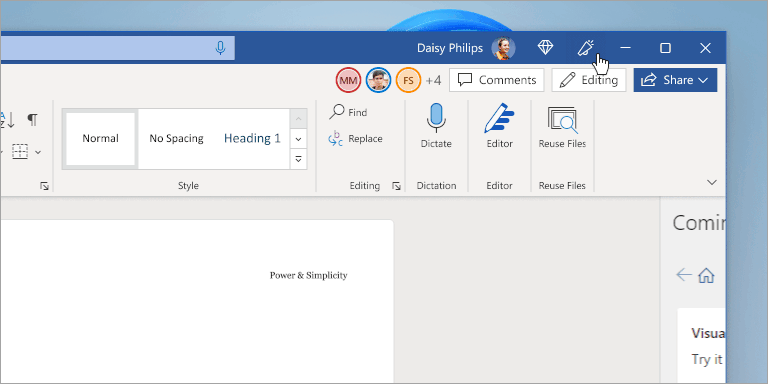
Important:
-
The Coming Soon pane isn't available in Access, Project, Publisher, or Visio. If you toggle on the visual refresh in Word, Excel, PowerPoint, or OneNote, it will also be available in these four apps.
-
Although the Coming Soon pane is available in Outlook, you can't use it to toggle the visual refresh on and off. If you toggle on the visual refresh in Word, Excel, PowerPoint, or OneNote, it will also be available in Outlook.
Eventually, we'll remove the option to toggle off the visual refresh, so be sure to try it out now and let us know what you think. We don't always get things right, so we promise to continue to listen and learn. Your feedback is critical to help us refine your experience and make it even better.
If there are specific icons or elements of the new design that aren't working for you, please let us know. Go to File > Feedback > Send a Frown. It's helpful, but optional, if you include a screenshot showing us what you think we should improve.
Notable changes
-
Office theme Office now matches your Windows theme by default, and we've updated all themes. You can experience the visual refresh in whichever Office theme you prefer, including black (Dark Mode), white, colorful, or dark grey. To change your Office theme, go to File > Account > Office Theme.
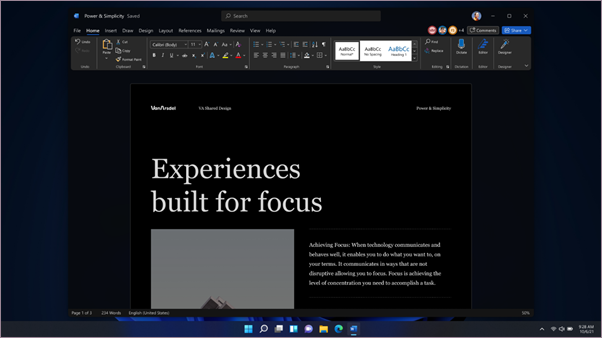
-
Quick Access toolbar It's now hidden by default to make your interface simpler. To show it again, just right-click the ribbon or click the Ribbon Display Options icon, and then click Show Quick Access Toolbar.
Frequently Asked Questions
The new default Office theme is set to Use system setting. This means you'll see the Office White theme if your system is set to Light theme, and Office Black theme if it's set to Dark theme. If you had Colorful theme selected before, your theme will now be set to Use system setting. Learn more
You can use one theme in Office and another in Windows, or have Office match the Windows theme. It's your call.
To set your Office theme:
-
In an Office app, select File > Account.
-
From the Office Theme dropdown, select the theme you want.
If you select Use system setting, your Office theme will match your Windows theme. Note that the Office Theme box will appear empty if you haven't already set your theme.
We've recently updated the Quick Access Toolbar:
-
Showing and hiding We've added the ability to hide the QAT. If you've never customized your QAT, it will be hidden by default. To show it, select Ribbon Display Options > Show Quick Access Toolbar or right-click any area of the ribbon and select Show Quick Access Toolbar in the shortcut menu.
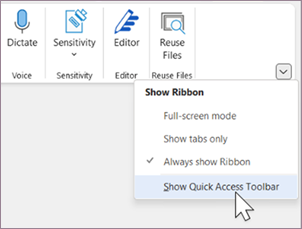
-
Position By default, the Quick Access Toolbar appears below the ribbon. You can also put it above the ribbon by selecting Customize Quick Access Toolbar > Show Above the Ribbon.
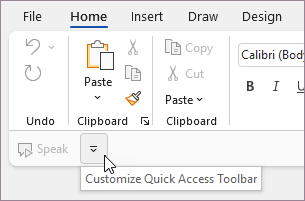
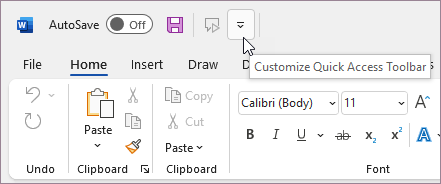
-
Labels To help you differentiate commands in the Quick Access Toolbar, we now support showing command labels. You can disable them by selecting Customize Quick Access Toolbar > Hide Command Labels.
-
Default commands The Undo and Redo commands appear on the Home tab. To further customize the ribbon and Quick Access Toolbar, go to the Ribbon Display Options or Customize Quick Access Toolbar menu. Learn more
No, it will remain intact and visible by default. The only hidden customizations are ones that contain default commands such as Undo and Save. Note that you can choose to hide or change the position of the Quick Access Toolbar using its context menu or the ribbon display options menu. You can also choose to show or hide its command labels. Learn more
We're listening to your feedback and planning updates to these controls.
To collapse or pin the ribbon,
-
Select Ribbon Display Options > Always Show Ribbon to keep the ribbon visible.
-
Select Ribbon Display Options > Show Tabs Only to collapse the ribbon.
-
You can also click Ctrl+F1 or double click a ribbon tab to quickly toggle the ribbon state. Learn more
We're currently working on adding support for this effect in Office. It is coming in a future update.
Like with Mica glass effect, we're working on updating additional regions and components. Keep watching for future updates.
See Also
How do I give feedback on Microsoft Office?
Change the look and feel of Office
Show or hide the ribbon in Office
No comments:
Post a Comment