Only meeting presenters can show their desktop, or just one program, to everyone in the meeting using Microsoft Lync Web App communications software. And viewers can request permission to "take control" of a shared program to edit a document, for example, or contribute to a demonstration. Only one person at a time can share their desktop.
What do you want to do?
Check whether you're a presenter
To determine whether you are already a presenter for the current meeting, check whether you're listed under Presenters in the participant list.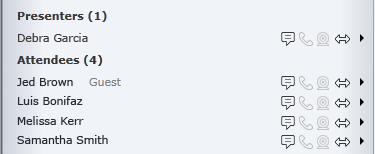
If the participant list isn't visible, click the Show conversation arrow on the left of the sharing stage.
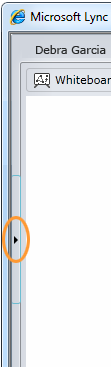
If you are an attendee and therefore don't have sharing permission, but you want to present something on your desktop or in a program, ask the meeting organizer or another presenter to promote you to a presenter.
Share your desktop
To share your desktop with all meeting participants, do the following:
-
In the meeting window, click the Share menu, and then click Desktop.
-
If necessary, you will be prompted to install or upgrade the Microsoft Lync Web App plug-in.
-
If you haven't yet shared your desktop or a program in this meeting, you will be prompted to load the plug-in. If the domain that is loading the plug-in matches the current meeting domain, click Allow.
-
If you have only one monitor, it will be shared. If you have more than one monitor, in the Choose an item to share dialog box that opens, click the monitor(s) to share.
Note: While you are actively sharing, the words You are sharing appear at the top of the stage (right pane of the meeting window).
Share an open program
Instead of your entire desktop, you can choose to present a specific program or programs and their associated windows.
-
In the meeting window, click the Share menu, and then click Program.
-
If necessary, you will be prompted to install or upgrade the Lync Web App plug-in.
-
If you haven't yet shared your desktop or a program in this meeting, you will be prompted to load the plug-in. If the domain that is loading the plug-in matches the current meeting domain, click Allow
-
In the Select programs dialog box, select the program or programs that you want to display, and then click Start Sharing.
Note: While you are actively sharing, the words You are sharing appear at the top of the stage.
Stop sharing
To stop sharing your desktop or program(s), do the following:
-
In the meeting window, click Stop Sharing.
-
Then either click Hide Stage or, if you want to begin sharing something else, click Content List, and make another selection.
Give someone control of your desktop or program
-
When you start sharing, you maintain control of your desktop or open program. You can give control to another meeting participant so that they can user their own mouse and keyboard to navigate and make changes to what you're sharing. You can take back control at any time.
-
While sharing your desktop or a program, click the Give Control menu, on the sharing bar at the top of the stage.
-
Do one of the following:
-
To allow anyone in the meeting to automatically take control of your computer, click Automatically Accept Control Requests.
-
To give control only to one participant, click the person's name under Attendees.
-
Note: If you choose an individual, this person can immediately take control and make edits using his or her keyboard. If you choose to automatically accept control requests, people will get control when they click Request Control.
Take back control
You can take back control at any time during a sharing session.
-
On the sharing bar, click the Give Control menu, and then click Take Back Control.
Request control
When another meeting participant is sharing, you can request control of their desktop or program.
-
Click Request Control.
Unless they chose to automatically accept control requests, the person who is sharing must accept your request before you can take control.
No comments:
Post a Comment