Lync instant messaging is an efficient way to connect with your contacts in real time and on a moment's notice. Less formal than email, faster than a phone call—IM is tough to beat for speed and ease of use. You can send an IM from anywhere in Lync where you see a contact. Just check that the vertical bar on the left side of the person's picture is green, or the "available" label is displayed, both of which indicate they're ready to receive.
To make your IM more expressive, you can paste files and pictures directly into the IM, change font details (type, color, emphasis, size), mark your message as important, and add emoticons. And, you can even start your IM conversation with several people at once. Here's how it's done.
Start an IM conversation
-
Locate the person you want to send an IM to, using search, on your Contacts list, or anywhere else the contact appears in Lync. Then do one of the following:
-
Hover over their picture in the Contacts list and click the IM button on the Quick Lync bar.

-
Double-click anywhere on their contact listing.
-
Right-click their listing and select Send an Instant Message.
-
Type your message at bottom of the conversation window.
-
(Optional) To add special content or customize the appearance of your message, you can:
-
Send a file or picture by doing one of the following:
-
Drag-and-drop the file or picture from your computer into the message window or text input area.
-
Copy and paste the file or picture from any Office program into the message window or text input area.
-
Press PrtScn on your keyboard to capture an image directly from your screen, then paste it into the message window or text input area.
Note: Your sent message will show a small representation of the file or picture. To open the file or see the full-size picture, the recipient clicks Save or Open, which transfers the file to their computer. Also note that embedded images only show up in one to one IMs, not group conversations.
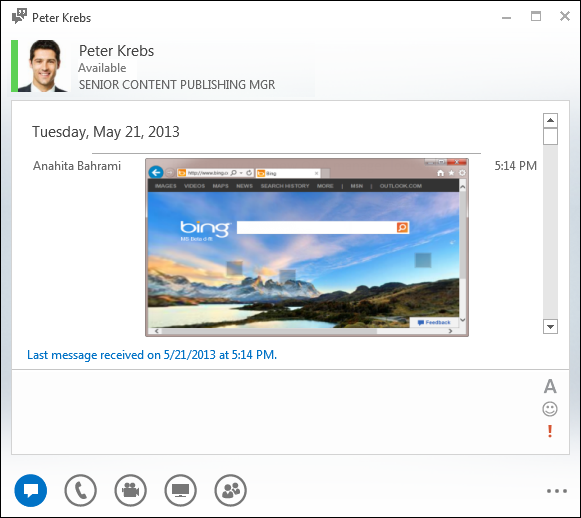
-
-
Change the font for any part of the message by highlighting the text, clicking the Font
 icon, and then selecting the color, size, and/or font you want to use.
icon, and then selecting the color, size, and/or font you want to use. -
Add an emoticon by clicking the Emoticon
 icon, and then clicking the emoticon you want to add.
icon, and then clicking the emoticon you want to add. -
Mark your message high-priority by clicking the Importance
 icon.
icon.
-
-
Press Enter on your keyboard to send the message. Anyone using the most recent version of Lync will see next to each instant message a picture of the person who sent it. This works for both one-to-one conversations and conferences.
Note: If you have a long IM, Lync breaks it into sections and gives you an option to read more or less of the text. This is called a Story and you can even give it a title if you want. Just type a story title in the space available and send your IM.
Send an IM to several people at once
-
If the people you want to send the IM to appear as adjacent contacts in your Contacts list, press and hold the Shift key while you click the listing for each person. Then, click the IM icon that appears next to the last contact you select, type your message at bottom of the conversation window, and press Enter.
-
If the people you want to send the IM to appear in the list as contacts who aren't adjacent, press and hold the Ctrl key while you click them. Then, click the IM icon, type your message at bottom of the conversation window, and press Enter. Your IM will go to all the people you've selected.
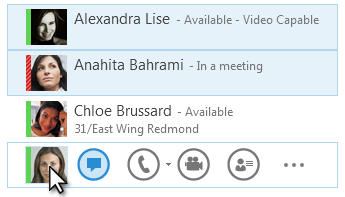
Send an IM to a group
-
Right-click the group name in your Contacts list, click Send an Instant Message, type your message at the bottom of the conversation window, and then press Enter. Your IM will go to all group members.
No comments:
Post a Comment