Last Updated: June11, 2019
ISSUE
On May 29th the Outlook Team enabled OAuth for Outlook.com accounts. After this change some users are seeing a prompt to confirm a phone number. This prompt occurs even if a valid phone number is set for the account in the Microsoft Account security settings. After putting in a valid phone number there is an error and the phone prompt is not confirmed.
Error:
"The Microsoft account doesn't exist. Enter a different account or get a new one."
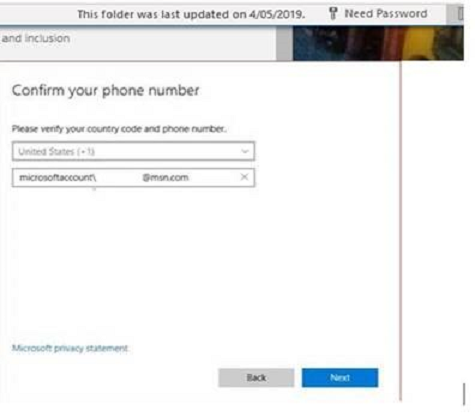
STATUS: FIXED
A fix has been released for this issue for the June 11, 2019 Public Update Version 1905 Build 16.0.11629.20246.
To install the update immediately open Outlook and then click File, Office Account, Update Options, Update Now.
Workaround #1
In case you are still seeing issues please use the suggested workaround.
Note: This workaround will not apply for users with the Windows Store version of Office also known as Office Centennial. The Windows Store version of Office has a virtualized registry that is not easily modified.
Note: Use How to add, modify, or delete registry subkeys and values by using a .reg file for guidance about using regedit.
Step 1 - Close Outlook and delete the Identity registry key for the Outlook.com account.
-
Close Outlook.
-
Select Start and then choose Run. Type regedit in the Open box, and then choose OK.
-
Select microsoftaccount_username@hotmail.com_SSPI located here: HKEY_CURRENT_USER\Software\Microsoft\Office\16.0\Common\Identity\Identities\. This is the subkey that holds the registry item that you want to delete.
-
Right click on the Identity registry key for your account and select Delete.
Note: In most cases we have seen accounts with the phone prompt problem have the microsoftaccount prefix. This is part of what is causing Outlook to get the wrong information for the account and to prompt for phone number.
Step 2 - Delete the credential manager entry for the Outlook.com account.
-
Use this article for steps to access Credential Manager, Accessing Credential Manager.
-
After opening Credential Manager, select Windows Credentials.
-
Under Windows Credentials locate Generic Credentials and find the entry for your Outlook.com account.
-
Select the Outlook.com credential and choose Remove. If there is more than one entry remove all of them.
Workaround #2
If the steps above do not apply because you have the Windows Store version of Office or for any reason the steps did not work, create another Outlook Profile to work around the issue.
Use the steps in this article to create another profile, Create an Outlook profile.
More Resources

Ask the experts
Connect with experts, discuss the latest Outlook news and best practices, and read our blog.

Get help in the community
Ask a question and find solutions from Support Agents, MVPs, Engineers, and Outlook users.

Suggest a new feature
We love reading your suggestions and feedback! Share your thoughts. We're listening.
Microsoft Office Tutorials: Outlook Prompts For Phone Number For Outlook Com Accounts >>>>> Download Now
ReplyDelete>>>>> Download Full
Microsoft Office Tutorials: Outlook Prompts For Phone Number For Outlook Com Accounts >>>>> Download LINK
>>>>> Download Now
Microsoft Office Tutorials: Outlook Prompts For Phone Number For Outlook Com Accounts >>>>> Download Full
>>>>> Download LINK dm