Start a new project
-
In Project Home, select New blank project.
-
Select Untitled project and give your project a name.
-
By default, you are the Project Manager and today is the project Start date, but you can change these as needed.
-
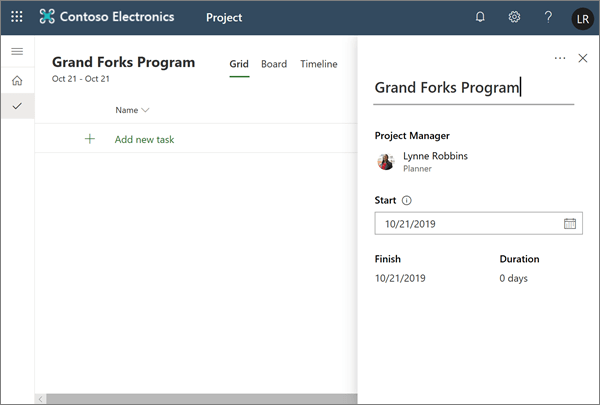
Add tasks and summary tasks
-
Select Add new task and type a task name. Then press Enter.
-
Type another task name and press Enter again until you have a full list of tasks.
-
To indent tasks under summary tasks, select the three vertical dots by the task name and choose Make subtask. Tips:
-
To select more than one task, select a task, press and hold Ctrl, and then select another task.
-
You can also choose Promote subtask to move tasks out from under summary tasks.
-

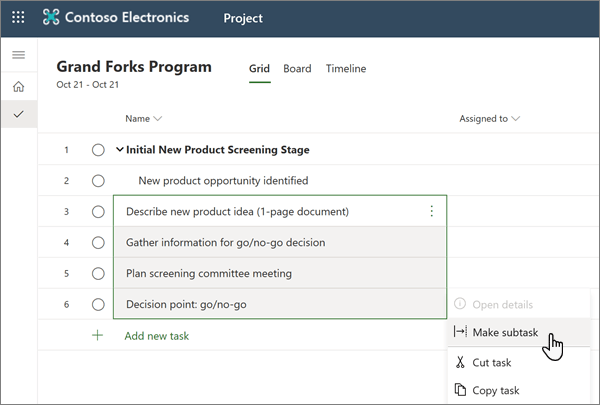
Assign tasks
To assign tasks, your project needs to be associated with an Office 365 Group. If you're the project owner, you can:
-
Add your project to a group by choosing Group members at the top of your project.
-
Add or remove people from the project's group.
To assign a task:
-
In the Assigned to column for a task, select the person icon.
-
Choose a team member from the list or enter text to search for one.
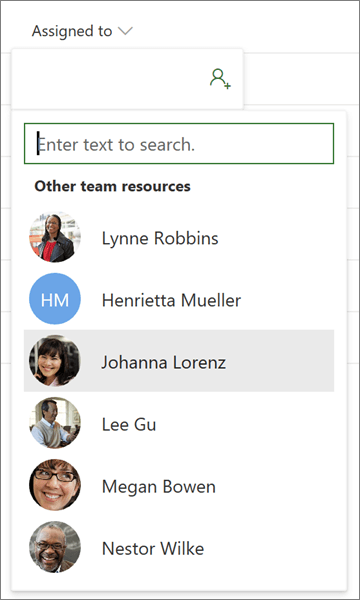
For more information on assigning tasks, see Share a project.
Add duration and columns
It's often easiest to begin constructing your project with duration.
-
In the Duration column for a task, type the number of days you think it will take to accomplish.
If you want to use a different unit of time, enter a number plus the word hours, weeks, or months.
If you want your task to appear as a diamond-shaped milestone
 in Timeline view, type 0 days in the Duration column.
in Timeline view, type 0 days in the Duration column. -
Press Enter to go to the next task's Duration field and continue entering durations.
Note: You can't enter duration for summary tasks.
You can continue to add more details to your project by adding columns.
-
Beside the Duration column header, choose Add Column.
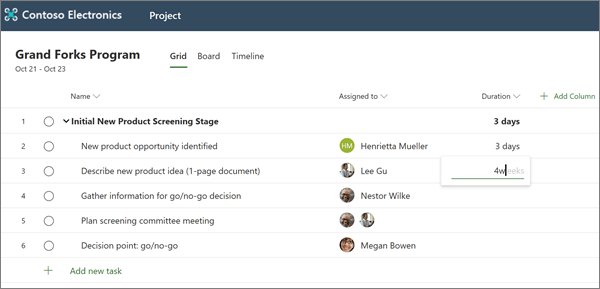
No comments:
Post a Comment