Each Outlook.com group member has access to a shared group calendar. Members can add events to the group calendar that everyone in the group can see.
Select an Outlook.com group calendar
-
At the bottom of the page, select
 to open Calendar.
to open Calendar. -
In the left pane, under Groups, select a group.
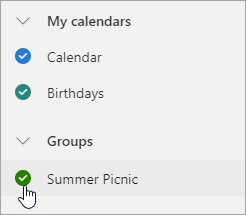
If you have multiple calendars open, the events for each will be displayed. The color of an event corresponds with the color of the group in the left pane.
-
Select Day, Week, Work week, or Month to change the calendar view.
Create an event
Adding an event to a group calendar is very similar to adding one to your personal calendar. When you create an event on a group calendar, it appears as organized by the group. You're automatically added as an attendee, and the event is added to your personal calendar.
-
At the bottom of the page, select
 to open Calendar.
to open Calendar. -
In the left pane, under Groups, make sure your group is selected.
-
Select a time on the calendar when you want to schedule the event.
-
At the top of the event compose window, select Calendar and choose the group calendar from the drop-down menu.
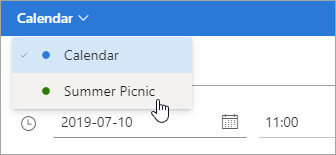
-
Enter a title, location, and end time in the details window.
-
By default, the event invitation is not sent to every group member's inbox. If you want to invite group, add the group to the attendees list.
-
Select Save.
Edit an event
-
At the bottom of the page, select
 to open Calendar.
to open Calendar. -
In the left pane, under Groups, make sure your group is selected.
-
Double-click an event on the calendar to open it.
-
Make the changes you want and select Send.
See who's attending an event
When you schedule your event on a group calendar, you can easily see who's coming, who's not, and who has yet to respond.
-
At the bottom of the page, select
 to open Calendar.
to open Calendar. -
In the left pane, under Groups, make sure your group is selected.
-
Double-click an event on the calendar to open it.
-
In the right pane, see the status under each invitee name (Accepted, No response, Tentative, or Declined).
No comments:
Post a Comment