Visio has several tools to help you lay out shapes and connectors neatly and evenly.
-
Align options make shapes line up straight.
-
Position options make even spacing between shapes.
-
Template-specific layout commands: Some diagram templates come with their own layout commands that are designed specifically for that diagram type, including the Organization Chart and Brainstorming Diagram templates.
-
Align options make shapes line up straight.
-
Position options make even spacing between shapes.
-
Template-specific layout commands: Some diagram templates come with their own layout commands that are designed specifically for that diagram type, including the Organization Chart and Brainstorming Diagram templates.
How to auto-align and evenly space your shapes at the same time
This option is leaves your shapes as close as possible to their current positions, but aligned with each other and evenly spaced.
-
Select the shapes you want to align and space, or click outside the diagram to remove any selection. If nothing is selected, all shapes will be affected.
-
Select Home > Arrange > Position > Auto Align & Space.
Align shapes
The commands in this section align shapes without changing the spacing between the shapes. You can hold the pointer over a command to see a preview of the effect it will have before you commit to the change.
Straighten your connectors
This option adjusts the alignment of the shapes to make the connector lines as straight as possible.
-
Select the shapes you want to align.
-
On the Home tab, in the Arrange group, click Align and then click Auto Align.
Choose an alignment direction
-
Select the primary shape that you want the other shapes align to.
-
Press and hold the Shift key while you select the other shapes you want to align to the primary shape.
-
On the Home tab, in the Arrange group, click Align and select an alignment option.
Position commands
The Position button, on the Home tab in the Arrange group, helps you evenly space shapes or change the orientation of a shape or shapes.
Space shapes evenly
The commands in this section even up the spacing between shapes without changing their alignment. You can hold the pointer over a command to see a preview of the effect it will have before you commit to the change.
-
Select the shapes you want to space, or click a blank area of the page to remove any selection. If nothing is selected, all shapes will be affected.
-
Click Home > Arrange > Position > Auto Space to make even spacing between the shapes.
To set the amount of spacing precisely, click Spacing Options and then set the distance you want.
For another spacing method, select the heading below to open it and see the detailed instructions.
The spacing commands from earlier versions of Visio are still available, which present different spacing options.
-
Select three or more shapes by holding down Shift or Ctrl while clicking shapes.
Note: If you don't select three or more shapes, the commands for distributing shapes are unavailable.
-
On the Home tab, in the Arrange group, click Position, and then select a Distribute option.
-
For other distribution options, select More Distribute Options. In the dialog box:
-
For vertical distribution, the boundaries are defined by the top and bottom shapes in the selection.
-
For horizontal distribution, the boundaries are defined by the leftmost and rightmost shapes in the selection.
-
To add guides and glue the shapes to them, select the Create guides and glue shapes to them check box. If you choose this option, you can move an outermost guide to redistribute all the shapes.
-
Keep shapes away from printed page breaks
If a diagram is going to be printed, you can make sure that no shapes are divided at page breaks.
-
Select shapes that you want to move off page breaks, or click outside the diagram to remove any selection. If nothing is selected, all shapes will be affected.
-
Select Home > Arrange > Position, and then select Move off Page Breaks.
Another option is to set Auto Align and Auto Space options so these commands are prevented from placing shapes on page breaks:
-
Select Home > Arrange > Position and check whether Avoid Page Breaks is turned on. If not, click to select it.
A check mark appears on the menu next to the command when it's turned on.
Re-orient shapes
The options on the Rotate Shapes submenu rotate or flip a selected shape.
-
Select a shape, and then click the appropriate command.
-
On the Home tab, in the Arrange group, click Position, and then click Rotate Shapes, and select an option.
If more than one shape is selected, these commands rotate or flip them while maintaining their relative positions to each other, as though the page were turned.
In contrast, the commands on the Rotate Diagram submenu rotate or flip the diagram orientation, but leave the shape orientation as it is.
Manually position shapes
When you drag a shape, green positioning guides help you place it exactly where you want it. In the illustration below, the distribution arrows appear when the shape is dragged to match the distribution of other nearby shapes. Dashed lines appear to help you align horizontally or vertically with other shapes.
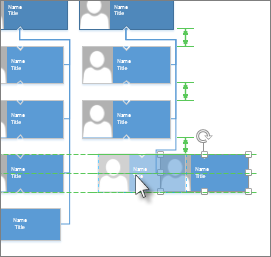
Template-specific layout commands
If the template you're using for a diagram has a tab devoted to that specific diagram type, like the Organization Chart and Brainstorming Diagram templates do, check whether it has a layout command designed for that diagram. If so, try it and see if you like the results.
-
Align options make shapes line up straight.
-
Space options make even spacing between shapes.
-
Template-specific layout commands: Some diagram templates come with their own layout commands that are designed specifically for that diagram type, including the Organization Chart and Brainstorming Diagram templates.

Auto Align & Space button
The Auto Align & Space button is located on the Home tab, in the Arrange group. This tool is designed to leave your shapes as close as possible to their current positions, but aligned with each other and evenly spaced.
-
Select the shapes you want to align and space, or click outside the diagram to remove any selection. If nothing is selected, all shapes will be affected.
-
Click Auto Align & Space.
Position commands
The Position button is located on the Home tab, in the Arrange group. Click the arrow to see commands for aligning, spacing, and orienting selected shapes.
Align Shapes
The commands in this section align shapes without changing their spacing. You can hold the pointer over a command to see a preview of the effect it will have before you commit to the change.
To use Auto Align
-
Select the shapes you want to align.
-
On the Home tab, in the Arrange group, click Position.
-
Click Auto Align.
To specify an alignment direction
-
Select the shape to which you want to align other shapes, and then press SHIFT and click the shapes you want to align to it.
The primary shape has a thick magenta outline.
-
On the Home tab, in the Arrange group, click Position.
-
Click the alignment option you want.
The specific Align commands align the selected shapes with the primary shape. However, the Auto Align command does not align to a primary shape.
Space Shapes
The commands in this section even up the spacing between shapes without changing their alignment. You can hold the pointer over a command to see a preview of the effect it will have before you commit to the change.
To use Auto Space
-
Select the shapes you want to space, or click outside the diagram to remove any selection. If nothing is selected, all shapes will be affected.
-
On the Home tab, in the Arrange group, click Position.
-
Click Auto Space to move all selected shapes to a specified distance from neighboring shapes.
To change the spacing distance, click Spacing Options and then set the distance.
To use the Distribute options
The spacing commands from earlier versions of Visio are still available, which present different spacing options.
-
Select three or more shapes by holding down SHIFT or CTRL while clicking shapes. The commands for distributing shapes are disabled if you don't select three or more shapes.
-
On the Home tab, in the Arrange group, click Position, and then point to Space Shapes.
-
Choose a distribution option. Click More Distribute Options to open the Distribute Shapes dialog box.
-
For Vertical distribution, the boundaries are defined by the top and bottom shapes in the selection.
-
For Horizontal distribution, the boundaries are defined by the leftmost and rightmost shapes in the selection.
-
To add guides and glue the shapes to them, select the Create guides and glue shapes to them check box. If you choose this option, you can move an outermost guide to redistribute all the shapes.
-
Move shapes off page breaks
If a diagram is going to be printed, you can make sure that no shapes are divided at page breaks.
-
Select shapes that you want to move off page breaks, or click outside the diagram to remove any selection. If nothing is selected, all shapes will be affected.
-
On the Home tab, in the Arrange group, click Position.
-
Point to Space Shapes, and then click Move off Page Breaks.
Another option is to set Auto Align and Auto Space behavior so these commands are prevented from placing shapes on page breaks.
-
On the Home tab, in the Arrange group, click Position.
-
Point to Space Shapes, and check whether Avoid Page Breaks is selected. If not, click to select it.
Orient Shapes
The commands on the Rotate Shapes submenu rotate or flip a selected shape.
-
Select a shape, and then click the appropriate command.
If more than one shape is selected, these commands rotate or flip them while maintaining their relative positions to each other, as though the page were turned.
In contrast, the commands on the Rotate Diagram submenu rotate or flip the diagram orientation, but leave shape orientation as it was.
Template-specific layout commands
If the template you're using for a diagram has a tab devoted to that specific diagram type, like the Organization Chart and Brainstorming Diagram templates do, check whether it has a layout command designed for that diagram. If so, try it and see if you like the results.
Re-layout shapes
-
On the Shape menu, click Re-layout Shapes.
The Re-layout Shapes command works best with connected drawings, such as flowcharts, network diagrams, organization charts, and tree diagrams. As well as when shapes are connected in the correct order. For example, in a top-to-bottom drawing, the connector's begin point  should be connected to the top shape, and the connector's end point
should be connected to the top shape, and the connector's end point  should be connected to the bottom shape.
should be connected to the bottom shape.
Configure the shape layout
-
Do one of the following:
-
To lay out an entire page, make sure that no shapes are selected.
-
To lay out part of a page, select those shapes.
-
-
On the Shape menu, click Configure Layout.
-
Under Apply settings to, click either Selection or Current page.
-
Under Placement, click the placement options that you want:
-
Style Click this option to set the style for how the shapes will be laid out. Look at the preview to see if what you select is what you want. Click Circular for drawings with no direction, such as network drawings.
-
Direction Click this option to set the direction that is used to place shapes. Look at the preview to see if what you select is what you want.
-
Alignment Click this option to set how the shapes are aligned. This option is enabled only if you select the Hierarchy placement style.
-
Spacing Click this option to set the spacing between shapes.
-
-
Under Connectors, click the connector options that you want:
-
Style Click this option to set the type of drawing path, or route, that is used to connect shapes. Look at the preview to see if what you select is what you want.
-
Appearance Click this option to specify whether the connectors are straight or curved. Look at the preview to see if what you select is what you want.
-
-
To apply the connector options that you selected, select the Apply routing style to connectors check box.
-
To enlarge the drawing page when shapes are laid out, select the Enlarge page to fit drawing check box.
-
Click OK.
-
You can align selected shapes on the same vertical or horizontal axis.
-
You can position shapes evenly by making the spacing between them consistent.
Align shapes
-
Open the diagram for editing.
-
Select two or more shapes.
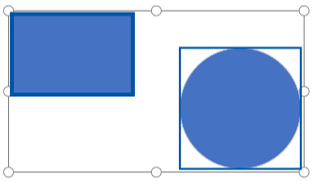
-
Select Home > Align Shapes
 , and then select from the list of options.
, and then select from the list of options.-
Align Left, Align Center, and Align Right work best when you're starting with a vertically oriented set of shapes.
-
Align Top, Align Middle, and Align Bottom work best when you're starting with a horizontally oriented set of shapes.
In this illustration, we've selected Align Top:
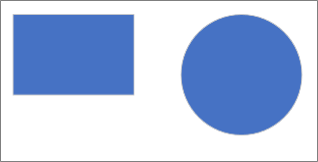
-
Position shapes
-
Select three or more shapes.
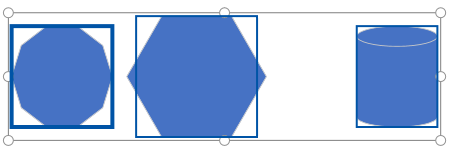
-
Select Home > Position Shapes
 , and then select from the list of positioning options. In this example, you select Distribute Horizontally.
, and then select from the list of positioning options. In this example, you select Distribute Horizontally.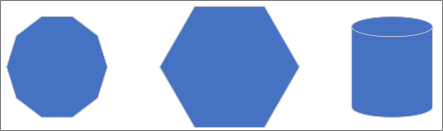
You can distribute shapes horizontally or vertically.
See Also
Select, copy, and move shapes in Visio for the web
View, create, and edit a diagram in Visio for the web
Change the size, rotation, and order of a shape in Visio for the web
No comments:
Post a Comment