In PowerPoint, a placeholder is a pre-formatted container on a slide for content (text, graphics, or video). The pre-set formatting makes it easier to format slides consistently.
You format a placeholder in Slide Master view. Then you use the placeholder—add content to it—in Normal view.
The pictured slide has two rectangular placeholders:
-
The (upper) Title placeholder prompts the user for text and formats it in the default Heading font, size, and color
-
The (lower) Content placeholder accepts text, or a table, chart, SmartArt graphic, picture, or video, as indicated by the clickable icons at its center.

- Which version of Office are you using?
- Newer versions
- Office 2007-2010
Change the prompt text in a placeholder
You can change the generic prompt text ("Click to edit ...") for a placeholder.
-
On the View tab, in the Master Views group, select Slide Master.
-
In slide master view, in the thumbnail pane, select the layout that you want to revise.
-
In the main pane, on the layout, select the current prompt text (such as Click to edit text, and then type the text you want to use instead.
-
When you complete the changes in slide master view, on the Slide Master tab, select Close Master View to return to Normal view.
Tip: Modifications to the slide master and the corresponding slide layouts are temporarily added to the theme that is applied to your presentation. If you apply a different theme, then the slide master changes are discarded. If you want to keep the changes for future use, in the Edit Theme group, click Themes, and then click Save Current Theme.
Resize or reposition a placeholder
-
On the View tab, click Slide Master.
-
On the slide layout that you want change, click the placeholder that you want to change, and then do one of the following:
-
To resize it, point to one of its sizing handles, and when the pointer becomes a two-headed arrow
 , drag the handle.
, drag the handle. -
To reposition it, point to one of its borders and when the pointer becomes a four-headed arrow
 , drag the placeholder to a new position.
, drag the placeholder to a new position.
-
-
On the Slide Master tab, click Close Master View.
-
In Normal View, in the thumbnail pane, select all the slides that use the slide layout you just revised.
To select multiple slides, press and hold the Ctrl key, and then click each slide.
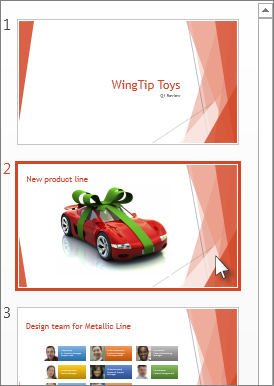
-
On the Home tab, click Layout, and then select the layout that contains the placeholders that you just changed.
This step finalizes the placeholder change by reapplying the changed slide layout to an actual slide.
Add a placeholder to a slide layout
Placeholders can only be added to slide layouts, not individual slides in a presentation. If you haven't worked with slide layouts, check out What is a slide layout? and What is a slide master? to learn more before reading on.
-
On the View tab, click Slide Master.
-
In the left thumbnail pane, click the slide layout that you want to add one or more placeholders to.
-
On the Slide Master tab, click Insert Placeholder, and then click the type of placeholder that you want to add.
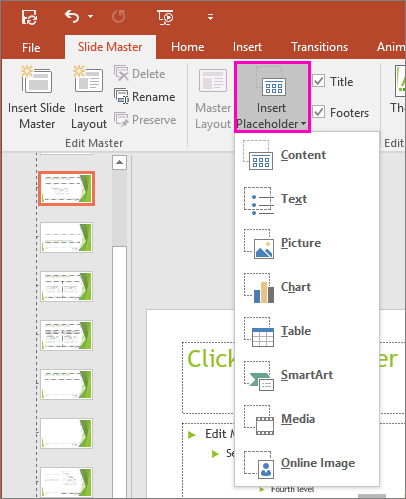
-
Click a location on the slide layout, and then drag to draw the placeholder. You can add as many placeholders as you like.
-
If you add a text placeholder, you can customize the prompt text ("Click to edit ...") that appears in it:
Select the default text in the placeholder, and replace it with your own prompt text.
Switch to the Home tab to format the prompt text as you want it to appear.
With the text selected, you can change the Font or Font Size. If an unwanted bullet appears before your custom prompt text, in the Paragraph group, click the down arrow next to Bullets, and then click None.
-
When you're done, on the Slide Master tab, click Close Master View.
-
In Normal View, in the thumbnail pane, select all the slides that use the slide layout you just revised.
(To select multiple slides, press and hold the Ctrl key, and then click each slide.)
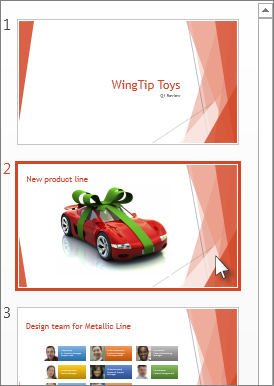
-
On the Home tab, click Layout, and then select the layout that contains the placeholders that you just changed.
This step finalizes the placeholder change by reapplying the changed slide layout to an actual slide.
Remove a placeholder
We recommend that you don't remove a placeholder from a pre-built slide layout. If you want to make a change like that, duplicate that layout, give it a distinct name, and then edit that copy.
-
On the View tab, click Slide Master.
-
In the left thumbnail pane, click the slide layout that you want to revise.
-
Select the placeholder on the layout, then press the Delete key.
The following is an example of a built-in slide layout that contains a title text placeholder, two subtitle text placeholders, and two placeholders to which you can add body text, a table, chart, SmartArt graphic, picture, or a movie or sound clip.

You can add placeholders anywhere on a slide layout and add custom prompt text to prompt your users to enter a certain type of content. You can also customize the text for more specific prompts.
Important: If you revise a slide layout after you've already created some slides that use that layout, you must reapply the layout to the slides. See "Apply the updates so that they appear on your slides" in the article, Edit and re-apply a slide layout.
-
On the View tab, in the Presentation Views group, click Slide Master.
-
In the pane that contains the slide masters and layouts, click the layout that you want to add one or more placeholders to.
-
On the Slide Master tab, in the Master Layout group, click Insert Placeholder, and then click the type of placeholder that you want.
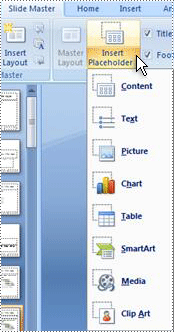
-
Click a location on the layout, and then drag to draw the placeholder.
-
If you add a text placeholder, you can add custom text.
Highlight the default text in the placeholder, and replace it with your own prompt text.
Note: If an unwanted bullet appears before your custom prompt text, click the Home tab, and in the Paragraph group, click the down arrow next to Bullets, and then click None.
-
To add more placeholders to a layout, repeat steps 2 through 4.
Note: When you add placeholders to a layout, if the content in those placeholders changes the layout's purpose, you may also want to rename the layout. To do so, right-click the slide layout thumbnail, click Rename Layout, type a new name, and then click Rename.
-
On the Slide Master tab, in the Close group, click Close Master View to return to Normal view.
-
In the slide thumbnail list, select the slide that you want to re-apply the layout with the newly-added placeholders to.
-
On the Home tab, in the Slides group, click Layout, and then click the revised layout.
Note: For more information about layouts, see Create a new custom layout.
- Which version of PowerPoint for Mac are you using?
- Newer versions
- 2011
Change the prompt text in a placeholder
You can replace the generic prompt text ("Click to edit ...") for a placeholder.
-
On the View menu, point to Master Views, and then click Slide Master.
-
In slide master view, click the first slide layout below the slide master in the navigation pane. (Slide layouts are below the slide master, which is the first item in the navigation pane.)
-
Select the text Click to edit Master title style, and then type the custom text you'd like to replace it with.
-
When you complete the changes in Slide Master view, on the Slide Master tab, click Close Master to return to Normal (editing) view.
Tip: Modifications to the slide master and the corresponding slide layouts are temporarily added to the theme that is applied to your presentation. If you apply a different theme, then the slide master changes are discarded. If you want to keep the changes for future use, in the Edit Theme group, click Themes, and then click Save Current Theme.
Resize or reposition a placeholder
-
On the View tab, click Slide Master.
-
On the slide layout that you want change, click the placeholder that you want to change, and then do one of the following:
-
To resize it, point to one of its sizing handles, and when the pointer becomes a two-headed arrow
 , drag the handle.
, drag the handle. -
To reposition it, point to one of its borders and when the pointer becomes a four-headed arrow
 , drag the placeholder to a new position.
, drag the placeholder to a new position.
-
-
On the Slide Master tab, click Close Master View.
-
In Normal View, in the thumbnail pane, select all the slides that use the slide layout you just revised.
To select multiple slides, press and hold the Command key ⌘, and then click each slide.
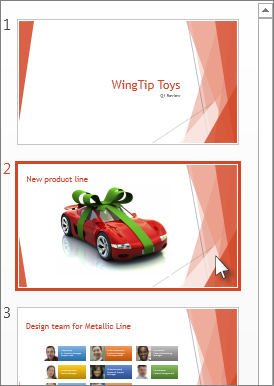
-
On the Home tab, click Layout, and then select the layout that contains the placeholders that you just changed.
This step finalizes the placeholder change by reapplying the changed slide layout to an actual slide.
Add placeholders to a slide layout
Placeholders are boxes on a slide layout that you click to add content when you're creating your slides. In slide master view, you can add placeholders to a new slide layout, or change the look of an existing slide layout.
-
On the View menu, in the Master Views group, click Slide Master.
-
In the navigation pane, click the slide layout that you want to change. Slide layouts are below the slide master, which is the top slide in the navigation pane.
-
In the Master Layout group, click the arrow next to Insert Placeholder, and then click the type of placeholder you want to insert. Options are for Content, Content (Vertical), Text, Text (Vertical), Picture, Chart, Table, SmartArt, Media, and Online Image.

-
On the slide, drag your cursor to draw the placeholder on the slide.
-
Do any of the following:
To
Do this
Resize the placeholder
Select the placeholder, position the pointer over a sizing handle, and then drag the handle until the placeholder is the size that you want.
Move the placeholder
Select the placeholder, and then drag it to its new location.
Format the placeholder
Select the placeholder, click the Shape Format tab, and then make the changes that you want. For example, to change the fill color of the placeholder, in Shape Styles, click Shape Fill.
-
When you complete the changes in slide master view, on the Slide Master tab, click Close Master to return to normal view.
Tip: Modifications to the slide master and the corresponding slide layouts are temporarily added to the theme that is applied to your presentation. If you apply a different theme, then the slide master changes are discarded. If you want to keep the changes for future use, in the Edit Theme group, click Themes, and then click Save Current Theme.
-
In Normal View, in the thumbnail pane, select all the slides that use the slide layout you just revised.
(To select multiple slides, press and hold the Command key ⌘, and then click each slide.)
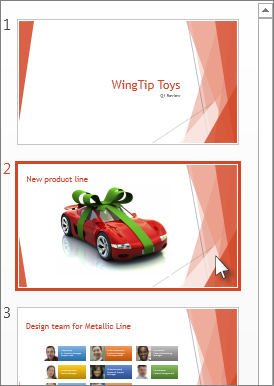
-
On the Home tab, click Layout, and then select the layout that contains the placeholders that you just changed.
This step finalizes the placeholder change by reapplying the changed slide layout to an actual slide.
Remove footer elements from a slide layout
The footer placeholders are included by default when you add a new slide layout. The footer is made up of three elements: date and time, footer text, and slide number. The formatting, size, and position of the footer placeholders are inherited from the footer elements on the slide master, except if you edit the footer placeholder directly on the slide layout.
Important: Even if the footer elements are represented on the slide master and slide layouts in slide master view, you must turn them on before they can appear on the slides of your presentation. To turn on headers and footers, click the Insert menu, and then click Header and Footer.
-
On the View menu, point to Master Views, and then click Slide Master.
-
In the navigation pane, click the slide layout that you want to change. Slide layouts are below the slide master, which is the top slide in the navigation pane.
-
In the Slide Master tab, in the Master Layout, clear the Footers check box.
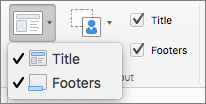
-
When you complete the changes in slide master view, on the message bar click Close Master to return to normal view.
Tip: Modifications to the slide master and the corresponding slide layouts are temporarily added to the theme that is applied to your presentation. If you apply a different theme, then the slide master changes are discarded. If you want to keep the changes for future use, in the Edit Theme group, click Themes, and then click Save Current Theme.
Add placeholders to a slide layout
Placeholders are boxes on a slide layout that you click to add content when you're creating a presentation. In slide master view, you can add placeholders to a new slide layout, or change the look of an existing slide layout.
-
On the View menu, point to Master, and then click Slide Master.
-
In the navigation pane, click the slide layout that you want to change. Slide layouts are below the slide master, which is the top slide in the navigation pane.
-
Click the Slide Master tab, and then under Edit Layout, do any of the following:
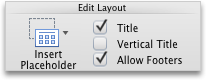
To insert placeholder for
Do this
Title
Note: Only one "official" title placeholder is allowed on each slide because the text that you add to a title placeholder in normal view becomes the slide title in the outline.
Select the Title check box.
Vertical Title
Note: Only one "official" title placeholder is allowed on each slide because the text that you add to a title placeholder in normal view becomes the slide title in the outline.
Select the Vertical Title check box.
content placeholder
Click the arrow next to Insert Placeholder, and then click Content
 .
.Vertical Content
Click the arrow next to Insert Placeholder, and then click Vertical Content
 .
.Text
Click the arrow next to Insert Placeholder, and then click Text
 .
.Vertical Text
Click the arrow next to Insert Placeholder, and then click Vertical Text
 .
.Chart
Click the arrow next to Insert Placeholder, and then click Chart
 .
.Table
Click the arrow next to Insert Placeholder, and then click Table
 .
.SmartArt graphic
Click the arrow next to Insert Placeholder, and then click SmartArt Graphic
 .
.Movies
Click the arrow next to Insert Placeholder, and then click Media
 .
.Clip Art
Click the arrow next to Insert Placeholder, and then click Clip Art
 .
.Picture
Click the arrow next to Insert Placeholder, and then click Picture
 .
. -
On the slide, drag your cursor to draw the placeholder on the slide.
-
Do any of the following:
To
Do this
Resize the placeholder
Select the placeholder, position the pointer over a sizing handle, and then drag the handle until the placeholder is the size that you want.
Move the placeholder
Select the placeholder, and then drag it to its new location.
Format the placeholder
Select the placeholder, click the Format tab, and then make the changes that you want. For example, to change the fill color of the placeholder, under Shape Styles, click Fill.
-
When you complete the changes in slide master view, on the message bar click Close Master to return to normal view.
Tip: Modifications to the slide master and the corresponding slide layouts are temporarily added to the theme that is applied to your presentation. If you apply a different theme, then the slide master changes are discarded. If you want to keep the changes for future use, on the Themes tab, under Themes, click Save Theme.
Replace the prompt text in a placeholder
If you are creating a template and want to provide specific instructions for what content should be added to a placeholder on a slide, you can replace the prompt text in slide master view. In the following example "Click to add project title" replaces the default prompt text in a title placeholder.
-
On the View menu, point to Master, and then click Slide Master.
-
In slide master view, click the first slide layout below the slide master in the navigation pane. Slide layouts are below the slide master which is the top slide in the navigation pane.
-
To replace the placeholder text, select the text Click to edit Master title style, and then type or paste the custom text, Click to add project title.
The placeholder text changes to Click to add project title, and you see this new prompt text in the placeholder when you return to normal view.
-
When you complete the changes in slide master view, on the message bar click Close Master to return to normal view.
Tip: Modifications to the slide master and the corresponding slide layouts are temporarily added to the theme that is applied to your presentation. If you apply a different theme, then the slide master changes are discarded. If you want to keep the changes for future use, on the Themes tab, under Themes, click Save Theme.
Remove footer elements from a slide layout
The footer placeholders are included by default when you add a new slide layout. The footer is made up of three elements: date and time, footer text, and slide number. The formatting, size, and position of the footer placeholders are inherited from the footer elements on the slide master, except if you edit the footer placeholder directly on the slide layout.
Important: Even if the footer elements are represented on the slide master and slide layouts in slide master view, you must turn them on before they can appear on the slides of your presentation. To turn on headers and footers, click the Insert menu, and then click Header and Footer.
-
On the View menu, point to Master, and then click Slide Master.
-
In the navigation pane, click the slide layout that you want to change. Slide layouts are below the slide master, which is the top slide in the navigation pane.
-
Click the Slide Master tab, and then under Edit Layout, clear the Allow Footers check box.
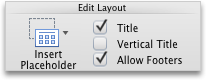
-
When you complete the changes in slide master view, on the message bar click Close Master to return to normal view.
Tip: Modifications to the slide master and the corresponding slide layouts are temporarily added to the theme that is applied to your presentation. If you apply a different theme, then the slide master changes are discarded. If you want to keep the changes for future use, on the Themes tab, under Themes, click Save Theme.
No comments:
Post a Comment