Use comments when you want people to review and provide feedback on a presentation that you created, or when colleagues ask for your feedback on a presentation. A comment is a note that you can attach to a letter or word on a slide, or to an entire slide.

- Which version of Office for the PC are you using?
- Newer versions
- Office 2010
Add a comment
-
Select Review > New Comment. Or select New if the Comments pane is open.
-
In the Comments pane, type your message in the box and press Enter.

View and reply to comments
-
Select the comment icon
 on the slide.
on the slide.The Comments pane will open and you can see comments for that slide.
-
Select Reply to respond to a comment.
-
Select the Next or Back buttons to go between comments and slides.
Delete a comment
-
In the Comments pane, select the comment you want to delete and select the X.
-
On the slide, right-click the comment icon
 and select Delete Comment.
and select Delete Comment.
Print comments
You can include comments on your printed slides.
-
Select File > Print.
-
Under Settings, select the second drop-down box. Near the bottom of the pop-up menu that appears, ensure that Print Comments (or Print Comments and Ink Markup) is selected.
Comments are editable
Keep in mind that it's possible for others to edit your comments. Comments in an Office document are stored in the file, so anyone with edit access to your file can edit your comment.
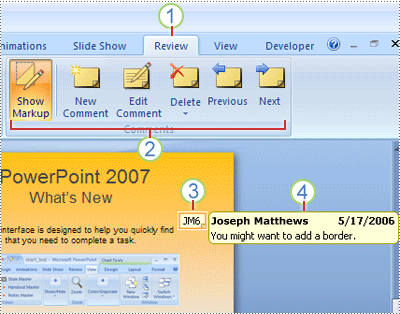
1 Review tab
2 Review commands
3 Review comment thumbnail
4 Comment
Select a heading below to open it and see the detailed instructions.
-
On the slide that you want to add a comment to, do one of the following:
-
To add a comment about text or an object on a slide, select the text or object.
-
To add a general comment about a slide, click anywhere on the slide.
-
-
On the Review tab, in the Comments group, click New Comment.
-
Type your comments, and then click outside the comment box.
Tip: You can add more than one comment to text, an object, or a slide in a presentation.
Presentation reviewers can edit comments added by other reviewers, which changes the color of the review comment thumbnail and changes the initials to those of the current reviewer.
-
Click the review comment thumbnail (shown as number 3 in the image above).
Notes:
-
The review comment thumbnail generally contains the initials of the person who originally added the comment.
-
If the review comment thumbnail is hidden, on the Review tab, in the Comments group, click Show Markup.
-
-
On the Review tab, in the Comments group, click Edit Comment.
-
Type your comments, and then click outside the comment box.
Presentation reviewers can delete comments added by other reviewers, which changes the color of the review comment thumbnail and changes the initials to those of the current reviewer.
-
Click the comment that you want to delete.
-
On the Review tab, in the Comments group, click Delete.
If you want to remove all comments from a slide or your presentation, delete them all at one time. On the Review tab, click the arrow below Delete, then choose what you want to do:
-
Delete All Markup on the Current Slide Removes comments from the slide that you have open.
-
Delete All Markup in This Presentation Removes all comments from the entire presentation.
-
To hide the comments in your presentation, click Show Markup on the Comments tab. Click Show Markup again to unhide the comments.
-
To move between comments, on the Review tab, in the Comments group, click Previous or Next.
You can include comments on your printed slides.
-
Select File > Print.
-
Under Settings, select the second drop-down box. Near the bottom of the pop-up menu that appears, ensure that Print Comments and Ink Markup is selected.
Comments are editable
Keep in mind that it's possible for others to edit your comments. Comments in an Office document are stored in the file, so anyone with edit access to your file can edit your comment.
Add a comment
-
In the navigation pane, in Normal view, click the slide you want to add a comment to.
-
Do one of the following:
To
Do this
Add a comment about text or an object on the slide
Click the text or object
Add a comment about the slide
Click anywhere on the slide
-
On the Review tab, click New Comment.

-
Type your comment, and then click outside the comment box.
To view a comment, click the comment thumbnail on the slide.
Tag someone in a comment
| |
When you comment on a document or presentation and use the @-sign with someone's name, the person you mention receives mail with a link to your comment. For more details, see Use @mention in comments to tag someone.
This feature requires PowerPoint for Microsoft 365 for Mac version 16.24.
Edit comments
-
In the navigation pane, in Normal view, click the slide you want to add a comment to.
-
Click the comment thumbnail on the slide that you want to edit.
-
In the Comments pane, click the comment you want to edit, and then click again to make changes, or click Reply to respond to a comment.
Tip: Select a comment thumbnail on a slide to see the corresponding comment in the Comments pane.
Move a comment
-
In the navigation pane, in Normal view, click the slide you want to add a comment to.
-
Select and drag the comment thumbnail to a different location on the same slide.
Delete a comment
-
In the navigation pane, in Normal view, click the slide you want to add a comment to.
-
Click the comment thumbnail you want to delete.
-
On the Review tab, click Delete, and then click Delete again, or choose an option to delete all the comments on the slide or in the presentation.

Tip: You can also delete a comment by holding down the Ctrl key while you click the comment, and then click Delete.
Show or hide comments
-
On the View tab, click Normal.
-
On the Review tab, click Show Comments.

Print comments
PowerPoint for macOS doesn't support printing Comments. If this is a feature you'd like to request, please send us your feedback to help us prioritize new features in future updates. See How do I give feedback on Microsoft Office? for more information.
Comments are editable
Keep in mind that it's possible for others to edit your comments. Comments in an Office document are stored in the file, so anyone with edit access to your file can edit your comment.
When you open a file that already has comments in it, the Comments pane opens on the right margin of the window.
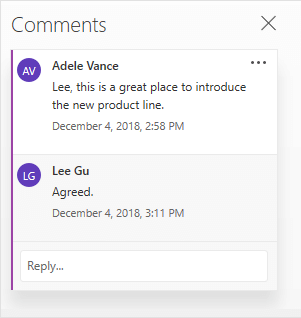
Comment indicators
In the slide thumbnail pane on the left side, small comment indicators with numerals inside show which slides have comments on them.
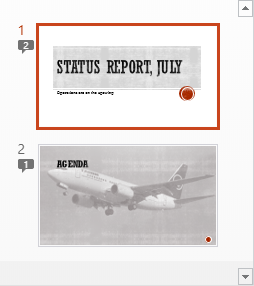
Open the Comments pane
On the Review tab, click Show Comments > Comments Pane.

Add comments to a presentation
-
Select the item on the slide that you want to add a comment about.
-
On the Insert tab, click Comment.
Keyboard shortcut on Windows: Ctrl+Alt+M
Keyboard shortcut on macOS:
 +Shift+M
+Shift+M -
Enter your comments, and press Enter.
-
To reply to a comment, click in the Reply box and enter your message.
-
A comment bubble
 appears next to the item on the slide that you commented about.
appears next to the item on the slide that you commented about.
-
Tag someone in a comment
When you comment on a document or presentation and use the @-sign with someone's name, the person you mention receives mail with a link to your comment. For more details, see Use @mention in comments to tag someone.
This feature is available when you sign in to Office.com with your Microsoft 365 work or school account, and you're working in a presentation that's saved in a SharePoint library or OneDrive for work or school.
Comments are editable
Keep in mind that it's possible for others to edit your comments. Comments in an Office document are stored in the file, so anyone with edit access to your file can edit your comment.
Select a heading below to open it and see the detailed instructions.
Tag someone in a comment
| |
When you comment on a document or presentation and use the @-sign with someone's name, the person you mention receives mail with a link to your comment. For more details, see Use @mention in comments to tag someone.
This feature requires PowerPoint for Android version 16.0.11231.
-
Find a slide with comments on it.
-
Tap the Comment button
 to open the Comments pane for reading and responding.
to open the Comments pane for reading and responding.The toolbar helps you navigate backward and forward through comments, reply to the current comment, or delete the current comment:

-
Double-tap the slide that you want to comment on.
-
Tap the New Comment button on the floating toolbar.

The Comments pane appears full screen with a blank notation indicating your name and the date.
-
Type your comment. Press Done to resize the Comments pane and make your slide visible again.
-
You can use the toolbar to navigate backward and forward through comments:

-
Tap the Review tab on the Ribbon, then tap Show Comments:

The Comments pane appears.
-
Use the buttons on the Ribbon to navigate backward and forward through comments.
-
Double-tap the slide that you want to comment on.
-
Tap the Review tab on the Ribbon, then tap New Comment:

The Comments pane appears.
-
Type your comment. When you're done, tap the close button (X) in the Comments pane.
You can also use the buttons on the Ribbon to navigate backward and forward through comments.
Tag someone in a comment
| |
When you comment on a document or presentation and use the @-sign with someone's name, the person you mention receives mail with a link to your comment.
(This feature is available in version 2.21 and later versions.)
Select a heading below to open it and see the detailed instructions.
-
Find a slide with comments on it.
-
Tap the Comment button
 to open the Comments pane for reading and responding.
to open the Comments pane for reading and responding.The toolbar helps you navigate backward and forward through comments, reply to the current comment, or delete the current comment:
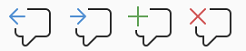
-
Double-tap the slide that you want to comment on.
-
Tap the New Comment button on the floating toolbar
 .
.The Comments pane appears full screen with a blank notation indicating your name and the date.
-
Type your comment. Press Done to resize the Comments pane and make your slide visible again.
-
You can use the toolbar to navigate backward and forward through comments:

-
Find a slide with comments on it.
-
Tap the Comment button
 to open the Comments pane for reading and responding.
to open the Comments pane for reading and responding.The toolbar helps you navigate backward and forward through comments, reply to the current comment, or delete the current comment:

-
Double-tap the slide that you want to comment on.
-
Tap the New Comment button on the floating toolbar.

The Comments pane appears full screen with a blank notation indicating your name and the date.
-
Type your comment. Press Done to resize the Comments pane and make your slide visible again.
-
You can use the toolbar to navigate backward and forward through comments:

Select a heading below to open it and see the detailed instructions.
-
On the Review tab, tap Show Comments.
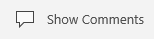
The Comments pane opens, where you'll see any comments that have already been added to the presentation.
-
Tap the slide that you want to comment on.
The toolbar helps you create a new comment, delete the current comment, and navigate backward and forward through comments, reply to the current comment, or delete the current comment:

The Comments pane appears with a blank notation indicating your name and the date.
-
Type your comment. Tap elsewhere on the screen when you are done typing.
You can't add comments in PowerPoint on a Windows tablet.
-
In the Comments pane, immediately under the comment you want to respond to, tap the Reply box and begin typing.
You can't reply to comments in PowerPoint on a Windows tablet.
 This feature is available only to
This feature is available only to
The Best Apps and Games For Android · Apk Module.KineMaster Diamond Mod Apk
ReplyDelete