Meet Office 365 Video
Note: Office 365 Video will be replaced by Microsoft Stream. To learn more about the new enterprise video service that adds intelligence to video collaboration and learn about the transition plans for current Office 365 Video customers, see Migrate to Stream from Office 365 Video.
Office 365 Video is a great place to view and share videos for your organization. Here is an introduction to Office 365 Video with links to more details.
What is Office 365 Video?
Office 365 Video is an intranet website portal where people in your organization can post and view videos. It's a streaming video service for your organization that's available with SharePoint Online in Office 365. It's a great place to share videos of executive communications or recordings of classes, meetings, presentations, or training sessions, for example. Office 365 Video displays a thumbnail image of each video on the site. You just select a thumbnail to view a particular video.

Uploading videos
To upload a video, you upload it to a specific channel. You can upload multiple videos to a channel at the same time. Anyone in your organization who has edit permission for a particular channel can upload videos to it. For example, Office 365 Video comes with one pre-configured channel, which is named Community. By default, everyone has edit and view permission for the Community channel, so anyone can upload and view videos in it. For more information, see Uploading videos and Changing channel permissions in Create and manage a channel in Office 365 Video.
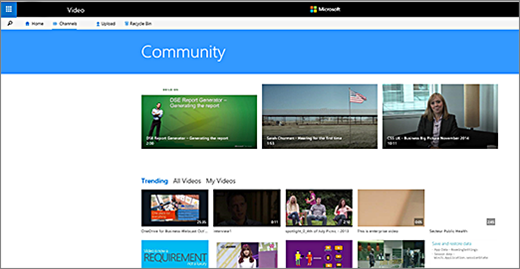
Watching a video
You can watch videos from where they are featured on the Office 365 Video home page, and from specific channels. When you select a video thumbnail, the video plays right in your browser window. You'll need to meet the following requirements to view a video in your browser.

Note: You may need to install Adobe Flash v. 11.4 or later to play videos on some browser/device combinations. You can install Adobe Flash here.
Desktop
| Browser | OS | Playback Supported |
| Edge | Windows 10 | HTML5 |
| IE 11 | Windows 10 | HTML5 |
| IE 11 | Windows 8.1 | HTML5 |
| IE 11 | Windows 7 | Adobe Flash v.11.4 or later |
| IE 9 - 10 | Windows | Adobe Flash v.11.4 or later |
| Chrome (latest) | Windows 7+ / OSX (latest) | HTML5 |
| Firefox (latest) | Windows 7+ / OSX (latest) | HTML5 |
| Safari (latest) | OSX (latest) | Native HTML5 |
Mobile
| Browser | OS | Playback Supported |
| IE 11 | Windows Phone 8.1 | HTML5 |
| Chrome | Android 4.4.4 | HTML5 |
| Safari | iOS 6 | Native HTML5 |
Using channels
People in your organization who are channel admins for Office 365 Video can create channels to organize videos. You can have channels for particular subjects, for example, or for specific groups such as departments or teams. For information about who can create channels, see Changing admin permissions for your Office 365 Video portal in Manage your Office 365 Video portal.
People who have edit permission for a channel control who can view the channel and the videos that are in it. So when you go to Office 365 Video, you see only the channels that you have permission to view. For information about who can edit and view channels, see Changing channel permissions in Create and manage a channel in Office 365 Video.
Sharing videos with others
Here are a few easy ways to notify other people about videos that are in Office 365 Video:
-
Embed an Office 365 video on your site. You can display a video that is stored in the Office 365 Video portal on a SharePoint Online site or other website by adding the embed code for that video to the page where you want the video to appear. For more information, see Embed an Office 365 Video on your site.
-
Post to Yammer. If your organization uses Yammer, you can post to Yammer about a video while you're watching it, and your post will automatically include a link to the video that you're watching. To use Yammer for this, you expand the Yammer pane that's on the right side of the video player page, type your message and the name of the Yammer group that you want to post to, and choose Post. For information about using Yammer in your organization, see Say hello to Yammer.
-
Send a link to a video in an email. To get a link for a video, select the video in Office 365 Video and then copy the URL from the browser address bar.
People you notify about a video will be able to see it if they have permission to view the channel it's in. For information about channel view permission, see Changing channel permissions in Create and manage a channel in Office 365 Video.
Finding your way around
It's easy to get around in Office 365 Video. Here are a few tips about what you can find.
Discover spotlighted channels and videos
To see what channels and videos are spotlighted for your entire organization, select Home on the Office 365 Video top navigation bar. A video admin can spotlight up to three channels and four videos on the home page. For more information, see Spotlighting videos and channels on the Office 365 Video portal home page in Manage your Office 365 Video portal.
To see what videos are spotlighted in a particular channel, select Channels on the Office 365 Video top navigation bar, and then select a channel. A person who has edit permission for a channel can spotlight up to five videos on the page for that channel. For more information, see Spotlighting videos in a channel in Create and manage a channel in Office 365 Video.
Find the most popular videos
To see what videos are most popular for your entire organization, choose Home on the Office 365 Video top navigation bar, and check the Trending section on the home page. To see what videos are particularly popular in a certain channel, choose Channels on the Office 365 Video top navigation bar, choose a channel, and check the Trending section on that channel page.
Discover the channels that you can view
To see what channels you have permission to view, select Channels on the Office 365 Video top navigation bar. Then select a channel to see the videos in it.
Search for a video or channel
To search for a particular video or channel, select the magnifying glass icon on the left side of the Office 365 Video top navigation bar, and then type what you are searching for in the Search box.
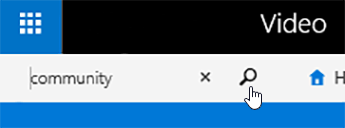
You can also find videos that are in Office 365 Video by using SharePoint enterprise search.
Managing Office 365 Video for your organization
People who have video admin permission for Office 365 Video control who can create channels, and they can spotlight channels and videos on the home page. By default, people in the SharePoint Online tenant admin group have video admin permission and can assign video admin permission to other people in your organization. For more information, see Manage your Office 365 Video portal.
No comments:
Post a Comment