Change Power Map time options
If your rows of data have a date or time element, you can watch your values change over time in Power Map. You can also control how long a scene plays, and set custom start and end dates to focus on the exact time period you want.
Date or time fields in the Time box
After Power Map has initially plotted your geographic data, you can choose values to highlight (such as demographics, sales, or wind speed) and, if you have a time-based field, you drag it to the Time box.
Important: Date and time columns need to be formatted as the Date/Time type in your source data. Values in Excel might look like a date or time, but it's possible they could be formatted as text. If date values aren't working as you expect in Power Map, go back to the source data and check the data type. Then, hit Refresh in Power Map.
-
In the Layer Pane, drag your date or time field to the Time box.
If you don't see the Layer Pane, on the Home tab, click Layer Pane.
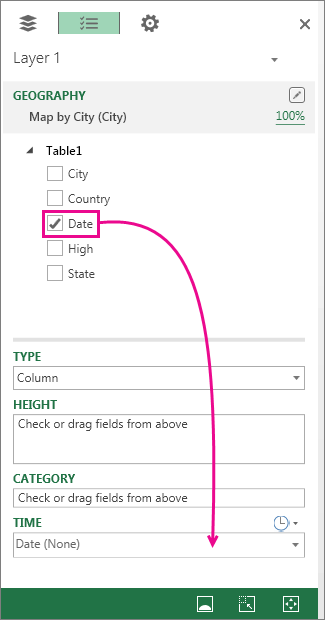
-
Click the arrow next to the clock icon (as shown below) to choose whether to show data for an instant, as it accumulates, or let values stay until they're replaced by new values.
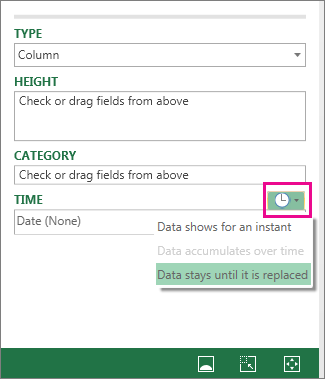
-
To use a time aggregation type, such as Day, Month, Quarter, or Year, in the Time box, click the arrow on the right (as shown below) to select a time period. This will group your data for the selected time period.
For example, if your data is time stamped with a date, and you choose to aggregate by month, you'll see the sum of values for each month while the map animates month by month.
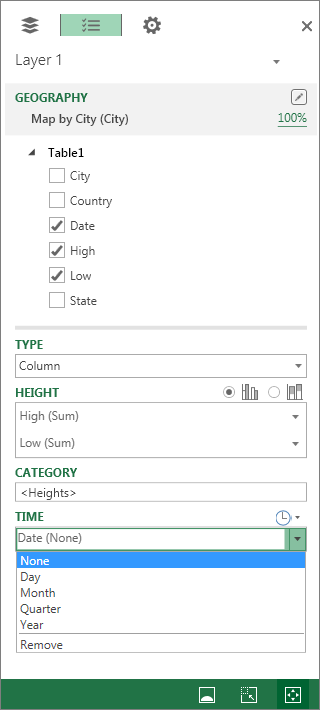
Change the length of a scene
By default, a scene is only 6 seconds long. But if you have a lot of data to show over time, you may want make the scene run a bit longer. For example, if you want to show several hundred thousands of ticket sales for a movie theater over several months, you'd want to slow the animation so that you can see the sales develop over time.
You can add several scenes to a tour, and use each scene to show a different month. Or, you could have a single scene that shows all months. The total length of the tour is approximately the sum of the length of all scenes and the sum of the length of transitions between each scene. You can edit the length of each scene and their transitions by setting scene properties.
-
Click the Options icon on the timeline.
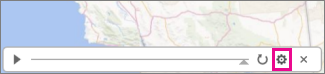
If you don't see the timeline, on the Home tab, click Time Line.
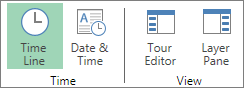
Tip: If the Time Line button is dimmed, make sure you've added a date field to the Time box.
-
Under Scene, set a duration for the scene. If you haven't added any additional scenes to the tour, this scene represents the entire tour.
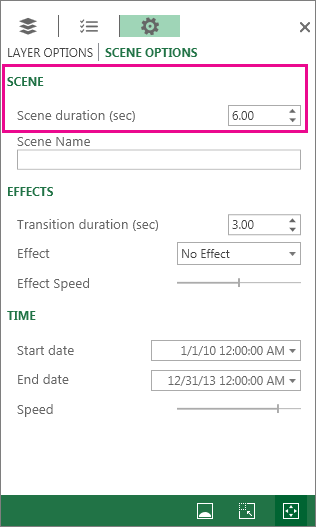
-
To have the scene show only a specific range of dates, under Time, set a start date, an end date, or both.
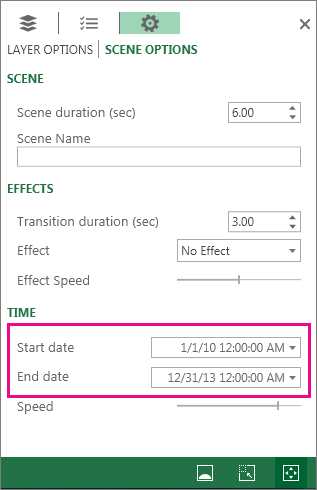
Tip: You can change the duration of the tour or a scene by using the Speed slider, under Time. This changes the duration value in the Scene duration (sec) box as you move the slider.
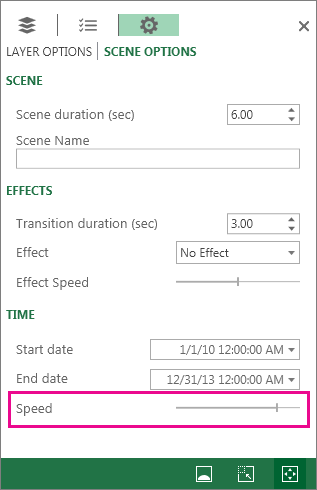
-
Use the Transition duration (sec) box to set the length of time between scenes. Changing the transition time between scenes will change the overall length of the tour.
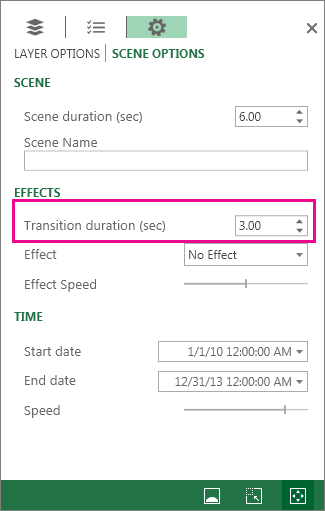
Use the Date & Time box to show elapsed time
Showing the Date & Time box lets people see the date and time as the animation of the data progresses.
-
On the Home tab, click Date & Time to show the Date & Time box during playback or preview.
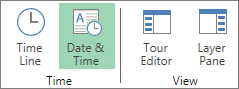
-
Right-click the Date & Time box, and click Edit.
-
Pick a format in the Time Format box.
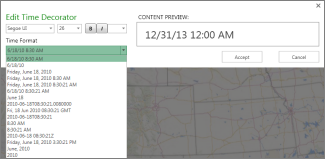
-
In addition to picking a time format, you can change the text's font, size, color, and add bolding or italics.
Microsoft Office Tutorials: Change Power Map Time Options >>>>> Download Now
ReplyDelete>>>>> Download Full
Microsoft Office Tutorials: Change Power Map Time Options >>>>> Download LINK
>>>>> Download Now
Microsoft Office Tutorials: Change Power Map Time Options >>>>> Download Full
>>>>> Download LINK mK