Read POP3 email messages on multiple computers
By default, when you retrieve new messages from a POP3 email account, the messages are deleted from the POP3 mail server and then saved on the computer that you are using. Because the message is no longer on the POP3 mail server, you can't see it when you connect from another computer.
By changing the settings on your POP3 email account, you can choose whether the messages are removed after they're downloaded.
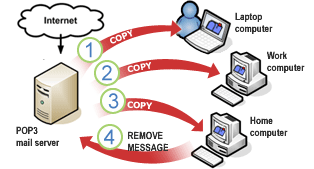
1. When you connect to your POP3 mail server from your first computer, your email messages are downloaded to Outlook.
2. When you connect from your second computer, your email messages are downloaded to Outlook.
3. When you connect from your third computer, your email messages are downloaded to Outlook and deleted from the server because the Leave a copy of messages on the server check box isn't selected in the account setup on the third computer. This sends a command from Outlook to the POP3 mail server instructing it to delete downloaded messages. No other computer can download these messages from the POP3 mail server after this.
Download, but don't remove your messages from the POP3 mail server
On each computer where you want to read your email messages but not save them permanently, do the following.
-
Select File > Account Settings > Account Settings

-
On the E-mail tab, select the POP3 email account, and then select Change.
-
Select More Settings.
-
On the Advanced tab under Delivery, select the Leave a copy of messages on the server check box.
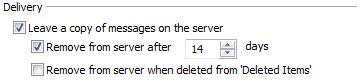
You can also select whether to automatically delete messages from your email server after a specified number of days, when you delete the item on your computer, or when the Deleted Items folder is emptied. These settings might help prevent you from exceeding the maximum mailbox size set by your Internet service provider (ISP).
Note: Most ISPs have a size limit on your POP3 mailbox. If you don't delete items from the server, your account will eventually exceed the amount allocated by your ISP. This could prevent additional messages from being received, and you can possibly incur additional charges. For more information, contact your ISP.
Download, but don't remove your messages from the POP3 mail server
On each computer where you want to read your email messages but not save them permanently, do the following.
-
On the Tools menu, click Account Settings.
-
Under Name, select the POP3 email account that you want to change, and then click Change.
Note: If your profile does not contain a Microsoft Exchange account, your messages are stored on your computer in a Personal Folders file (.pst). However, if your profile contains both an Exchange account and a POP3 email account, and the default setting is to deliver all new messages to your mailbox on the server running Exchange, your downloaded POP3 messages are stored in your Exchange account. Any profile that you use on any computer that has access to your Exchange mailbox will be able to see the previously downloaded POP3 email messages.
-
Click More Settings.
-
Click the Advanced tab, and then under Delivery, select the Leave a copy of messages on the server check box.
You can also select whether to automatically delete messages from your email server after a specified number of days, when you delete the item on your computer, or when the Deleted Items folder is emptied. These settings might help prevent you from exceeding the maximum mailbox size set by your Internet service provider (ISP).
Note: Most ISPs have a size limit on your POP3 mailbox. If you do not delete items from the server, your account will eventually exceed the amount allotted by your ISP, preventing additional messages from being received, and you can possibly incur additional charges. For more information, contact your ISP.
Don't save POP3 email messages in my Exchange inbox
If your profile contains both a Microsoft Exchange and POP3 e-mail account, and the default setting is to deliver all new e-mail messages to the Exchange mailbox, then all new messages that you receive in both accounts are kept in the Exchange Inbox. Your downloaded POP3 messages will not be kept in a separate Outlook data file, but are stored in your Exchange account.
If you want to keep your POP3 e-mail messages separate from the e-mail messages in your Exchange account, you can change the delivery location for the POP3 e-mail account to a Personal Folders file (.pst). This allows you keep the messages from POP3 accounts, such as a personal e-mail account, from being combined with your Exchange account messages and saved on your company servers.
-
On the Tools menu, click Account Settings.
-
Under Name, select the POP3 e-mail account that you want to change, and then click Change Folder.
-
Do one of the following:
-
Use an existing .pst file
If a Personal Folders file (.pst) already exists, you can use it. By default, a .pst file appears as Personal Folders unless you have provided a custom name for it.
-
Select the folder in the .pst file where new e-mail messages sent to your POP3 e-mail account will be saved.
-
Click OK, and then on the Account Settings dialog box, click Close.
-
-
Create a new .pst file
-
Click New Outlook Data File.
-
Select the .pst file type that you want, and then click OK.
Unless you will need to use the .pst file with an Outlook 2002 or earlier release, your should use Office Outlook Personal Folders File (.pst).
-
In the File name box, type a name for the .pst file, and then click OK.
-
In the Create Microsoft Personal Folders dialog box, in the Name box, type the name as you want it to appear in the Outlook Navigation Pane, and then click OK.
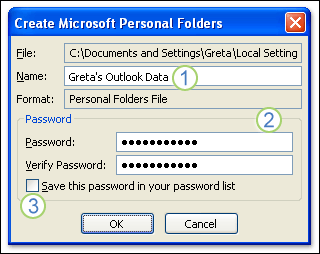
We recommend that you type the name as you want it to appear in the Outlook Navigation Pane. Changing the display name of your .pst file from Personal Folders to something more meaningful to you helps to distinguish different Outlook data files when you work with more than one .pst file.
If you want, you can add a password to the data file.
Your password can have up to 15 characters.
Use strong passwords that combine uppercase and lowercase letters, numbers, and symbols. Weak passwords don't mix these elements. Strong password: Y6dh!et5. Weak password: House27. Passwords should be 8 or more characters in length. A pass phrase that uses 14 or more characters is better.
It is critical that you remember your password. If you forget your password, Microsoft cannot retrieve it. Store the passwords that you write down in a secure place away from the information that they help protect.
Important: Microsoft, your Internet service provider (ISP), or your e-mail administrator does not have access to your password.
If you select the Save this password in your password list check box, make a note of the password in case you need to open the .pst on another computer. Select this check box only if your Microsoft Windows user account is password-protected and no one else has access to your computer account.
-
On the New E-mail Delivery Location dialog box, click OK, and then on the Account Settings dialog box, click Close.
-
-
This comment has been removed by the author.
ReplyDeleteMicrosoft Office Tutorials: Read Pop3 Email Messages On Multiple Computers >>>>> Download Now
ReplyDelete>>>>> Download Full
Microsoft Office Tutorials: Read Pop3 Email Messages On Multiple Computers >>>>> Download LINK
>>>>> Download Now
Microsoft Office Tutorials: Read Pop3 Email Messages On Multiple Computers >>>>> Download Full
>>>>> Download LINK cj