Capture the screen
Office Training Center > OneNote training > OneNote 2016 Training> Capture the screen
Throughout the day you see lots of information you might put into OneNote. You can collect clippings, maps, diagrams, photos, pictures of products for purchase, and so on. To do so, either capture the screen with shortcut keys or clip the screen with the Send To OneNote command.
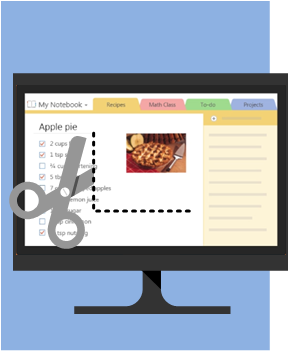
Capture the screen with shortcut keys
-
Arrange the screen, and then do one of the following:
-
To capture the entire screen, press PRTSCN.

Note: On some keyboards, the PRTSCN key might appear differently.
-
To capture an active window, press ALT+PRTSCN.
-
-
Go to In OneNote, and then to paste the image, press CTRL+V.
Note: Some devices lack a Print Screen key. Check the manual that came with your device for specific instructions.
Take a screen clipping
-
Press WIN+SHIFT+S.
-
Drag to select the portion of the screen.
-
Go to In OneNote, and then to paste the image, press CTRL+V.
Try it!
Capture the full screen
-
Capture the full screen with a shortcut key.
-
Save it to your Quick Notes notebook.
Capture a portion of the screen
-
Capture a portion of the screen with a shortcut key.
-
Save it to the Windows Clipboard.
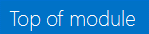
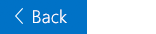

No comments:
Post a Comment