View your tasks
Tasks are displayed in three locations in Microsoft Office Outlook 2007 — in the To-Do Bar, in Tasks, and in the Daily Task List in Calendar. If you subscribe to a Windows SharePoint Services 3.0 task list, then any task that is assigned to you from this list also appears in all three of these locations.
What do you want to do?
View your tasks in Tasks
-
In the Navigation Pane, click Tasks.
Tip: You can change how the task list is presented by changing the Current View setting in the Navigation Pane.
View your tasks in the To-Do Bar
The To-Do Bar appears in all Outlook views by default. You can turn the To-Do Bar on or off. In addition, you can choose a minimized version of the To-Do Bar that uses less screen space.
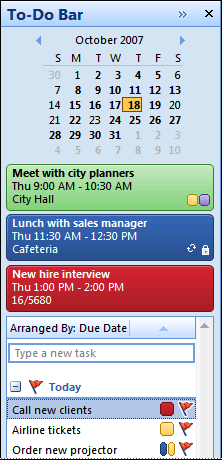
When you turn the To-Do Bar on or off, or view it minimized in a specific view, the setting applies only to that view. For example, if you turn off the To-Do Bar in Mail, it remains off whenever you are in Mail, including the next time that you restart the program. However, it remains on in other views such as Calendar, Notes, and Tasks.
-
Click View, point to To-Do Bar, and then click Normal, Minimized, or Off.
View your tasks in the Daily Task List in Calendar
The Daily Task List appears only in the Day and Week views in your Outlook Calendar. To toggle the Daily Task List on or off, in Calendar, click View, point to Daily Task List, and then click Normal or Off.
To display only the number of current tasks, in Calendar, click View, point to Daily Task List, and then click Minimized — or, alternately, click the top edge of the Daily Task List when your pointer becomes a  , and then drag up or down.
, and then drag up or down.
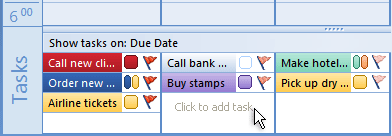
Tip: To create new tasks in the Daily Task List, you must use the Normal Daily Task List setting.
No comments:
Post a Comment