Share an Outlook for Windows calendar on Outlook.com
Getting the whole team to show up for practice can be challenging if they're looking at different calendars. If you have an account on Outlook.com, you can import your Outlook calendar and make it public.
Note: If you don't have an Outlook.com account, create one at Outlook.com.
To share your Outlook calendar on Outlook.com, first save it as an ICS file, import it into Outlook.com, then share it with the people who need to see it.
Save your Outlook calendar as an ICS file
Before you can publish your calendar in Outlook.com, you have to save it to a file.
-
In Outlook, click Calendar.

-
Click File > Save Calendar.
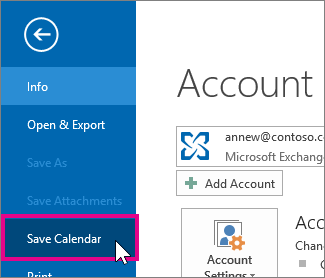
-
In the Save As dialog box, use the default file name or modify it, browse to the location where you want to save the file, and then click More Options.
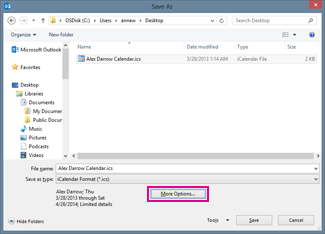
-
Click the Date Range, arrow and click Specify dates.
-
Select the date range you want to publish using the Start and End boxes.
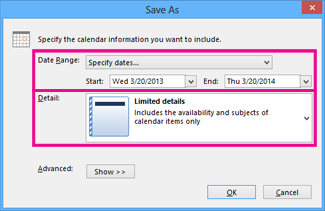
-
Click the Detail arrow, and choose how much information to display in your published calendar.
Tip: Because your calendar will be visible to everyone, choose Availability only or Limited details. The more people see your calendar, the less you'd like them to see details about your personal life.
-
Click OK, then Save.
Import your Outlook calendar into Outlook.com
By subscribing to your Outlook calendar in Outlook.com, others can make sure that they're always in sync with you as any change you make in your Outlook calendar is automatically reflected in your Outlook.com calendar.
-
In Outlook.com, on the Navigation bar, click the app launcher and then click Calendar.
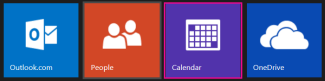
-
In the Calendar view, Click the New down arrow, click Add calendar, and click From file.
-
On the Import a calendar page, browse to the .ICS file, and select it, the click Open.
-
Click Save.
Note: If you chose to import the calendar into an existing Outlook.com calendar, you'll see options for preventing duplicates instead options for reminders.
Share your Outlook.com calendar
Once you've imported your Outlook calendar to Outlook.com, make it public.
-
In the Outlook.com Calendar view, click Share.

-
Pick the calendar you want to share.
-
Under Share, click Share with people you choose.
-
In the To box, type the email addresses of the people you want to share your calendar with. Then click the arrow to choose how much they'll be able to see.
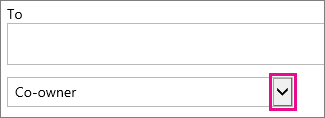
-
Click Share and then click Close.
Tip: To stop sharing a calendar, click Share in the Calendar view, and click the calendar you want to stop sharing. Under Permissions, click the name of the person you don't want to share the calendar with, and click Remove permissions.
No comments:
Post a Comment