Resize or relocate headers or footers
You can change a header or footer placeholder by resizing it or relocating it anywhere on a slide.
Notes:
-
To add text to the top of each handout or notes page in your presentation, or to the bottom of each slide, handout, or notes page by using headers and footers, see Add a header or footer.
-
To add slide numbers, page numbers, or the date or time to your slides, see Add slide numbers, page numbers, or the date and time.
-
Currently, it is not possible to add a graphic (for example, a logo) to a header or footer.
-
To change the font, size, case, color, or spacing for text within a placeholder, select the text, click the Home tab, and then in the Font group, click the options that you want.
-
Do one of the following:
-
To resize a footer placeholder, click the placeholder that you want to change, point to one of its sizing handles, and when the pointer becomes a two-headed arrow, drag the handle.
 This diagram shows the two-headed arrow that you use to resize a footer on a slide.
This diagram shows the two-headed arrow that you use to resize a footer on a slide. -
To relocate a placeholder, click the placeholder that you want to move, point to a border, and when the pointer becomes a four-headed arrow, drag the footer placeholder to a new position.
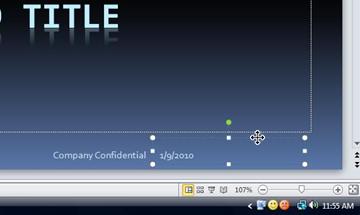 This diagram shows the four-headed arrow that you use to reposition a footer on a slide.
This diagram shows the four-headed arrow that you use to reposition a footer on a slide.
-
No comments:
Post a Comment