Create an Access app
Important Microsoft no longer recommends creating and using Access web apps in SharePoint. As an alternative, consider using Microsoft PowerApps to build no-code business solutions for the web and mobile devices.
An Access app is a database that you use in a standard web browser, but which you design and modify in Access 2013 or later. The data and database objects are stored in SQL Server or Microsoft Azure SQL Database, so you can share the data within your organization using on-premises SharePoint 2013 or Office 365 for business.
You can create an app either from a template or from scratch. To create a custom Access app:
-
Open Access 2013 or later and click Custom web app.
-
Enter a name and the server location for your app (you can also select a server location from the Locations list), and click Create.
Tip: To check your server location or database name, click the File tab > Info.
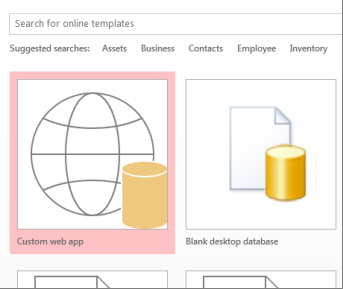
Next, you'll need some tables in your new app. You can either add predefined tables that are like templates, which in some cases include ready-made related tables, or just start with blank tables.
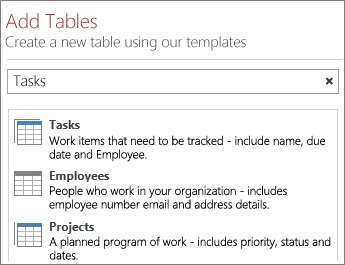
To add a template table: In the Search box, type in what kind of information you'll be storing such as, tasks or people. Click the Search button and select a suitable table from the provided list.
Tip: Type All into the Search box to view all of the template table options.
If the template has related tables, you'll see the multi-table icon. For example, when you add the Assets table, Access also adds the related Employees table.

To add a blank table: Click Add a new blank table.
You can see the newly added tables in the left pane.
Working with views
Access automatically creates List and Datasheet views for each table. Depending on the type of table template you choose, you might also see a Summary view, which groups items by a specific field. You can add a view by clicking the plus sign.
To edit the design of a view from an opened Access app:
-
Select a table.
-
Select a view.
-
Click the Settings/Actions button and select the action you want to perform.

Note: Deleting views (or controls on views) does not delete the underlying data.
Adding data
To enter or modify data in the tables, on the Home tab, click Open in Browser. Select the table and view you want to use, then use the action bar buttons to add, edit, and delete items.
You can also import data from an external source such as an Access desktop database, a Microsoft Excel file, an ODBC source, a text file, or a SharePoint list. The data will be added as a new table.
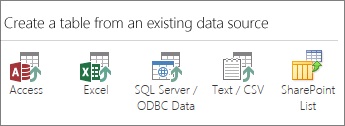
Note: If you have an Access 2010 web database, you can edit it in Access 2013 or later, but you can't update it to an Access app. Instead, create a new custom web app and import the tables from the Access 2010 web database. Default views will be created automatically, and you can add your own custom views.
Saving your app
Clicking Save on the Quick Access Toolbar uploads your changes to the SharePoint server or Office 365 site, so there's no additional "publish" step.
To backup or move your app, save it as a SharePoint app package by clicking File > Save As > Save as New App. Enter a title and select whether you want to save only the design of your app, or if you want to include the data in the package.
For more options on saving your app see create an Access app package.
For a quick overview of more options with Access apps see What's New in Access 2013.
Next steps
Your next steps depend on what you want to do with your app but here are some articles that can help:
No comments:
Post a Comment