Convert slide text to a SmartArt graphic
Presentations often contain slides with bulleted lists. With one click, you can convert a boring Agenda (or any other) slide to a SmartArt graphic.
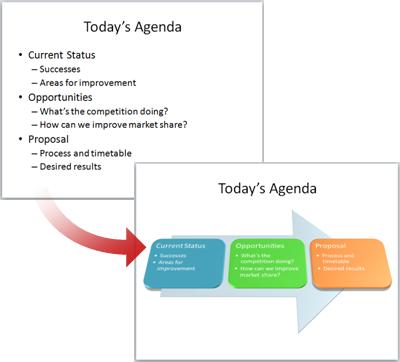
Simply, select the text you want to convert, click Home, click Convert to SmartArt Graphic  , and then pick the layout you want. To see more choices, click More SmartArt Graphics.
, and then pick the layout you want. To see more choices, click More SmartArt Graphics.
You can also convert pictures on a slide to a SmartArt graphic.
The text is automatically put in shapes and arranged based on the layout you chose. You can now spiff it up by changing the shape colors or adding a pre-made combination of effects to it.
Note:
-
To convert your SmartArt graphic back to text, right-click the graphic and select Convert to Text.
-
If you want both a slide with the text and another slide with the SmartArt graphic created from that same text, create a copy of the slide before you convert it.
-
Text customizations, such as text color or font size, will be lost when you convert the text to a SmartArt graphic.
Change the colors of an entire SmartArt graphic
-
Click the SmartArt graphic.
-
Under SmartArt Tools, click Design, and then click Change Colors.
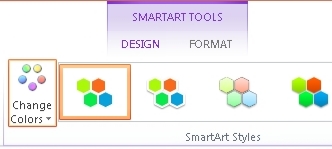
If you don't see SmartArt Tools or Design, make sure that you've selected a SmartArt graphic. You may have to double-click the SmartArt graphic to open the Design tab.
-
Click the color variation that you want.
The different color combinations are all derived from the theme colors of your presentation.
Apply a style to your SmartArt graphic
A SmartArt Style is a combination of various effects, such as line style, bevel, or 3-D, that you can apply to your SmartArt graphic to quickly jazz it up.
-
Click the SmartArt graphic.
-
Under SmartArt Tools, click Design, and then click the SmartArt Style that you want.
To see more SmartArt Styles, click the More button
 .
.
No comments:
Post a Comment