Change the number of records displayed in a Data View
You can change the number of records that a Data View displays in the browser. For example, you can have the Data View display all items or only a certain number of total items. You can also set up paging so that the Data View displays items in sets of a certain number. If you add paging to the Data View, you can navigate between pages in the browser.
You can also change the number of records that a Data View displays in Design view, so that you can see a quick preview of how the Data View will render itself with a certain number of records.
To create the sample data and Data View that are used in the following examples, or to learn more about Data Views, see the article Create a Data View.
In this article
Change the number of records displayed in the browser
If your Data View has fewer than 25 records, by default the Data View displays all of the records in the browser.
If your Data View has more than 25 records, by default the Data View displays ten records per page and navigation links in the lower-right corner of the Data View. When you view the Data View in the browser, you can click these navigation links to move back and forth between pages.
The following illustration shows a Data View in the browser along with the page navigation links.
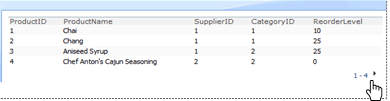
Note: When a Data View uses paging, you can view the records on only the first page in Design view. To view the records on other pages, you must view the Data View in the browser, and then click the navigation links to go to the appropriate page.
To change the number of records that a Data View displays in the browser:
-
Open the page that contains the Data View.
-
Right-click the Data View, and then click Show Common Control Tasks.
Tip: You can also click the Data View, and then click the arrow
 in the upper-right corner to show the Common Data View Tasks list. Click the arrow again to hide the list.
in the upper-right corner to show the Common Data View Tasks list. Click the arrow again to hide the list. -
Click Paging.
-
On the Paging tab, select one of the following options.
| Option | Description |
| Display All Items | Displays all records in the Data View. |
| Display items in sets of this size | Displays a set of n records on each page depending on the value in this box. Note: The default value in this option is 10 if there are more than 25 records in your Data View, and 6 if the Data View has fewer than 25 records. You can change this default value by entering a new number in the corresponding text box. Selecting this option also displays navigation links in the Data View if the total number of records in the Data View exceeds the number specified in this option. |
| Limit the total number of items displayed to | Sets a limit on the maximum number of items that will be displayed in a Data View. By default, the value in this field is always set to 100. You can change this value by entering a number in the corresponding text box. |
-
Click OK.
Change the number of records displayed in Design view
You can change the number of records that a Data View displays in Design View. This is useful when you are designing a a Data View and you want to have a quick preview in Design view of how the Data View will render with a certain number of records.
-
Open the page that contains the Data View.
-
Right-click the Data View, and then click Show Common Control Tasks.
Tip: You can also click the Data View, and then click the arrow
 in the upper-right corner to show the Common Data View Tasks list. Click the arrow again to hide the list.
in the upper-right corner to show the Common Data View Tasks list. Click the arrow again to hide the list. -
In the Data View Preview list, click one of the following options, and the Data View will render accordingly.
| Option | Description |
| Default | Displays the default appearance of the Data View. Note: If you have set options for filtering, sorting, grouping, or paging in the Data View, the Data View will render accordingly. |
| Hide All Filters | If you have applied a filter to the Data View, selecting this option renders the Data View without the filter. Note: This option does not affect filters applied to data sources. For more information on applying filters to your Data View, see the article Filter Data in a Data View. |
| Limit to 1 item | Displays only the first item in the Data View. |
| Limit to 5 items | Displays only the first 5 items, if any, in the Data View. |
| Limit to 10 items | Displays only the first 10 items, if any, in the Data View. |
| 'No Matching Items' Template | Displays the text that will appear in the Data View to a user when there are no items matching a filter, sort, or group query. |
No comments:
Post a Comment