Share schedule and task details with a Visio Gantt chart
A Gantt chart helps you schedule your project tasks and then helps you track your progress. To communicate detailed task and schedule information to managers or other team members, you can create a Gantt chart in Microsoft Visio. You can also use a Gantt chart to manage the project's schedule at the task level.
Set up a Gantt chart
-
In the Categories list, click the Schedule category.
-
Click Gantt Chart, and then click Create.
-
In the Gantt Chart Options dialog box, set up the dates for the timescale:
-
Click the Date tab, and then choose the options that you want.
Major units are the longest unit of time (such as years or months) that you want to use in the chart, and Minor units are the smallest (such as days or hours). -
On the Format tab, click the shapes and labels that you want to use on the task bars, milestones, and summary bars, and then click OK.
If you aren't sure what formatting to choose, just accept the default choices. You can change the formatting later.
-
Add data to a Gantt chart
Tasks
Each task in a Gantt chart occupies a row in the chart frame. When you type task names in cells in the Task Name column, task durations are represented as task bars in the area under the timescale.
| Goal | Action to take |
| Change a task name |
|
| Set or change task duration |
Type a duration as follows:
|
| Add new task rows |
|
| Add percent complete indicators to tasks |
As you make progress on a task, type the percentage of the task completed in the new column. A percent complete indicator appears in the task bar. |
| Delete a task |
|
Milestones
Because a milestone represents a significant event in a schedule rather than a task, set its duration to zero.
| Goal | Action to take |
| Add a new milestone |
|
| Convert an existing task to a milestone |
|
| Change the way a milestone marker looks |
|
| Delete a milestone |
|
Summary tasks
You can use a summary task when you want to combine several subordinate tasks under one umbrella task.
| Goal | Action to take |
| Create subordinate tasks under a summary task | A summary task is a normal task row. It summarizes the subordinate tasks that are indented below it. To create subordinate tasks:
The indented task is now subordinate to the summary task above it. |
| Set the duration for a summary task |
The summary task duration fills in automatically after you add the task duration information for all the subordinate tasks. |
| Promote (Outdent) a task |
|
| Change the way a summary task bar looks |
|
Dependencies (Linked tasks)
When you make one task in your Gantt chart dependent upon another, an arrow connects the two task bars. If you change a date or duration of the task that another task is dependent upon, the dependent task dates change also.
| Goal | Action to take |
| Set dependencies between tasks |
|
| Break dependencies between tasks |
|
| Change the style of dependency arrows |
|
Add columns
| Goal | Action to take |
| Rename an existing column |
|
| Add a new predesigned data column |
|
| Add a new data column that you design yourself |
Note: If you add more than one text column, click a different user-defined text option each time. For example, click User Defined Text 1 for the first column, User Defined Text 2 for the second column, and so on. |
| Delete (hide) a data column |
Note: When you delete, or hide, a column from the chart, the data from the column is preserved in a file. To show the column again later, right-click a column heading, and then click Insert Column. From the list, select the column that you want to show again, and then click OK. |
| Move a data column |
|
Timescale
The timescale is a scale of major and minor time units that extends from the date that your project begins to the date that it ends. You can define the time units for the timescale, its start and end dates, and the days that you consider to be nonworking days.
| Goal | Action to take |
| Change start or end date, or both |
|
| Change time units |
|
| Set nonworking days |
|
| Scroll to a particular task or milestone |
|
| Scroll to a particular date |
|
| Change the width of the timescale region |
|
| Display more time units |
Note: When you extend the timescale to display more time units, you also change the end date associated with your project. |
What do you want to do?
Use a Gantt chart as a communication tool
In a Gantt chart, graphical elements such as bars and arrows represent tasks and the dependencies between them so you can track how the changes in one task affect the others.
You can also group several subordinate tasks under one summary task and add descriptions, required resources, and completion percentages to each task.
Tasks are displayed as bars on a timescale.

You can quickly produce a visually appealing annotated schedule for a presentation by applying a color scheme and adding text labels to a Gantt chart.
If you start a schedule for a complex project as a Visio Gantt chart, you can easily export the schedule data to Microsoft Project 2010, and then use Project to plan and manage the project in detail.
| Product | Use when |
| Visio |
|
| Project |
|
Set up a Gantt chart
-
On the File tab, click New.
-
Under Choose a Template, click Schedule, and then double-click Gantt Chart.
-
In the Gantt Chart Options dialog box, set up the dates for the timescale. You can also choose how you want to format the task bars, milestones, and other chart elements:
-
Click the Date tab, and then choose the options that you want.
Note: Major units are the longest unit of time (such as years or months) that you want to use in the chart, and Minor units are the smallest (such as days or hours).
-
On the Format tab, click the shapes and labels that you want to use on the task bars, milestones, and summary bars, and then click OK.
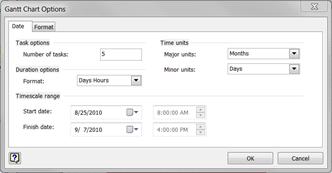
-
Note: If you aren't sure what formatting to choose, just accept the default choices. You can change the formatting later.
A chart frame up close
After you set up a Gantt chart, a generic chart frame appears.
The frame is like a blank canvas on which you can paint the details of your schedule:
-
In the Task Name column, click a cell, and then type to replace the generic text with a specific task name. You can add more tasks as your project progresses.
-
Initially, the dates in the Start and Finish columns reflect the start date that you specified for the project. To change the date, click a cell, and then type.
-
The Duration column updates automatically as you type new start and finish dates. You can also type one of the dates and the duration to indicate the length of a task.
-
In the Timescale (the area labeled 2000 with months shown below), Major units are on top, and Minor units are on the bottom. The timescale starts and ends with the start and finish dates that you specified. As you add task start and end dates or durations, task bars appear in the area below the timescale, and the area expands.
Tip: To record additional data about each task, you can add more columns. For example, you can add a Resource column so your Gantt chart reflects who is responsible for each task.
Add data to a Gantt chart
You can fill the frame with data that reflects the details of your project schedule. You can add and refine the following schedule elements:
Tasks

Each task in a Gantt chart occupies a row in the chart frame. When you type task names in cells in the Task Name column, task durations are represented as task bars in the area under the timescale.
| Goal | Action to take |
| Change a task name |
|
| Set or change task duration |
Note: Type a duration as follows:
|
| Add new tasks at the bottom of the Gantt chart |
|
| Add a new task between two existing tasks |
|
| Add percent complete indicators to tasks |
|
| Delete a task |
|
Milestones
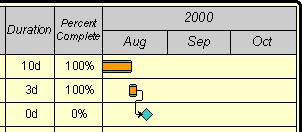
Because a milestone represents a significant event in a schedule rather than a task, set its duration to zero.
| Goal | Action to take |
| Add a new milestone |
|
| Convert an existing task to a milestone |
|
| Change the way a milestone marker looks |
|
| Delete a milestone |
|
Summary tasks

You can use a summary task when you want to combine several subordinate tasks under one umbrella task.
| Goal | Action to take |
| Create a summary task with subordinate tasks |
|
| Set the duration for a summary task |
Note: The summary task duration fills in automatically after you add the task duration information for all the subordinate tasks. |
| Demote (Indent) a task |
|
| Promote (Outdent) a task |
|
| Change the way a summary task bar looks |
|
Dependencies (Linked tasks)
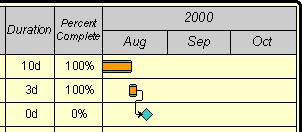
When you make one task in your Gantt chart dependent upon another, an arrow connects the two task bars. If you change a date or duration of the task that another task is dependent upon, the dependent task dates change also.
| Goal | Action to take |
| Set dependencies between tasks |
|
| Break dependencies between tasks |
|
| Change the style of dependency arrows |
|
Data columns
A project schedule is built from task-specific data. The accumulation of task start dates and durations determines the finish date for the project. In a Visio Gantt chart, you store task data in data columns.
If you want to record and display additional task data in a Gantt chart, you can add new columns. For example, you may want to add a column for task notes in which you can describe complex or unique tasks, a column for resources to list the people responsible for completing each task, or a column for percent complete to track what percentage of each task is completed.

By default, when you create a new Gantt chart, the chart contains Task Name, Start, Finish, and Duration columns. You can rearrange the existing columns, add new columns, and delete columns that you no longer need.
| Goal | Action to take |
| Rename an existing column |
|
| Add a new predesigned data column |
|
| Add a new data column that you design yourself |
Note: If you add more than one text column, click a different user-defined text option each time. For example, click User Defined Text 1 for the first column, User Defined Text 2 for the second column, and so on. |
| Delete (hide) a data column |
Note: When you delete, or hide, a column from the chart, the data from the column is preserved in a file. To show the column again later, right-click a column heading, and then click Insert Column. From the list, select the column that you want to show again, and then click OK. |
| Move a data column |
Note: If the timescale region is long, you may have to zoom out to move the column past the region's midpoint. To zoom out, on the View menu, point to Zoom, and then click the zoom level that you want. |
Timescale
The timescale is a scale of major and minor time units that extends from the date that your project begins to the date that it ends. You can define the time units for the timescale, its start and end dates, and the days that you consider to be nonworking days.

You can scroll to a particular date or task on the timescale, and you can change the width of the timescale region and display more dates.
| Goal | Action to take |
| Change start or end date, or both |
|
| Change time units |
|
| Set nonworking days |
|
| Scroll to a particular task or milestone |
|
| Scroll to a particular date |
|
| Change the width of the timescale region |
|
| Display more time units |
Note: When you extend the timescale to display more time units, you also change the end date associated with your project. |
Print a large Gantt chart
Unless you are creating a schedule for a small project, your Gantt chart is likely to extend beyond the boundaries of one standard printer page. The following table describes some printing problems that you may encounter and steps that you can take before you print that will help you get the results that you expect.
| Problem | Solution | Action to take |
| Only part of the Gantt chart is printed. | Make sure the whole chart fits on a drawing page. |
|
| The printed page and drawing page orientations are not the same. | Change the printer page orientation. |
|
| You don't know how many pages the chart will be printed across. | Preview how the drawing will be printed before you print it. |
|
| You don't know where the page breaks will occur. | Turn on page breaks to see how many pages the chart will tile across. |
|
| The breaks between the printed pages occur at awkward positions. | Change the margin settings to control the overlap between pages. The larger the margins, the larger the overlap between pages. |
|
What do you want to do?
Use a Gantt chart as a communication tool
In a Gantt chart, graphical elements such as bars and arrows represent tasks and the dependencies between them so you can track how the changes in one task affect the others.
You can also group several subordinate tasks under one summary task and add descriptions, required resources, and completion percentages to each task.
Tasks are displayed as bars on a timescale.
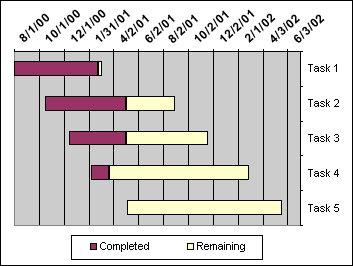
You can quickly produce a visually appealing annotated schedule for a presentation by applying a color scheme and adding text labels to a Gantt chart.
If you start a schedule for a complex project as a Visio Gantt chart, you can easily export the schedule data to Microsoft Office Project, and then use Office Project to plan and manage the project in detail. For more information about exporting Gantt charts from Office Visio, see Help in Microsoft Office Visio.
| Product | Use when |
| Office Visio |
|
| Office Project |
|
Set up a Gantt chart
First set up the basic chart frame and the dates for the timescale. You can also choose how you want to format the task bars, milestones, and other chart elements.
Later you can change the dates, add or delete tasks and milestones, and create dependencies between tasks. You can also apply a color scheme and add a title and legend.
-
In Visio, on the File menu, point to New, point to Schedule, and then click Gantt Chart.
-
Click the Date tab, and then choose the options that you want.
Major units are the longest unit of time (such as years or months) that you want to use in the chart, and Minor units are the smallest (such as days or hours).
-
On the Format tab, click the shapes and labels that you want to use on the task bars, milestones, and summary bars, and then click OK.
If you aren't sure what formatting to choose, just accept the default choices. You can change the formatting later.
A chart frame up close
After you set up a Gantt chart, a generic chart frame appears.
The frame is like a blank canvas on which you can paint the details of your schedule:
-
In the Task Name column, click a cell, and then type to replace the generic text with a specific task name. You can add more tasks as your project progresses.
-
Initially, the dates in the Start and Finish columns reflect the start date that you specified for the project. To change the date, click a cell, and then type.
-
The Duration column updates automatically as you type new start and finish dates. You can also type one of the dates and the duration to indicate the length of a task.
-
In the Timescale (the area labeled 2000 with months shown below), Major units are on top, and Minor units are on the bottom. The timescale starts and ends with the start and finish dates that you specified. As you add task start and end dates or durations, task bars appear in the area below the timescale, and the area expands.
To record additional data about each task, you can add more columns. For example, you can add a Resource column so your Gantt chart reflects who is responsible for each task.
Add data to a Gantt chart
You can fill the frame with data that reflects the details of your project schedule. You can add and refine the following schedule elements:
Tasks

Each task in a Gantt chart occupies a row in the chart frame. When you type task names in cells in the Task Name column, task durations are represented as task bars in the area under the timescale.
| Goal | Action to take |
| Change a task name |
|
| Set or change task duration |
Type a duration as follows:
|
| Add new tasks at the bottom of the Gantt chart |
|
| Add a new task between two existing tasks |
|
| Add percent complete indicators to tasks |
|
| Delete a task |
|
| Change the way a task bar looks |
|
Milestones
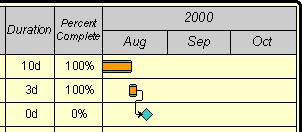
Because a milestone represents a significant event in a schedule rather than a task, set its duration to zero.
| Goal | Action to take |
| Add a new milestone |
|
| Convert an existing task to a milestone |
|
| Change the way a milestone marker looks |
|
| Delete a milestone |
|
Summary tasks

You can use a summary task when you want to combine several subordinate tasks under one umbrella task.
| Goal | Action to take |
| Create a summary task with subordinate tasks |
|
| Set the duration for a summary task |
The summary task duration fills in automatically after you add the task duration information for all the subordinate tasks. |
| Demote (Indent) a task |
|
| Promote (Outdent) a task |
|
| Change the way a summary task bar looks |
|
Dependencies (Linked tasks)
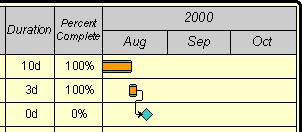
When you make one task in your Gantt chart dependent upon another, an arrow connects the two task bars. If you change a date or duration of the task that another task is dependent upon, the dependent task dates change also.
| Goal | Action to take |
| Set dependencies between tasks |
|
| Break dependencies between tasks |
|
| Change the style of dependency arrows |
|
Data columns
A project schedule is built from task-specific data. The accumulation of task start dates and durations determines the finish date for the project. In a Visio Gantt chart, you store task data in data columns.
If you want to record and display additional task data in a Gantt chart, you can add new columns. For example, you may want to add a column for task notes in which you can describe complex or unique tasks, a column for resources to list the people responsible for completing each task, or a column for percent complete to track what percentage of each task has been completed.

By default, when you create a new Gantt chart, the chart contains Task Name, Start, Finish, and Duration columns. You can rearrange the existing columns, add new ones, and delete columns you no longer need.
| Goal | Action to take |
| Rename an existing column |
|
| Add a new predesigned data column |
|
| Add a new data column that you design yourself |
Note: If you add more than one text column, click a different user-defined text option each time. For example, click User Defined Text 1 for the first column, User Defined Text 2 for the second column, and so on. |
| Delete (hide) a data column |
Note: When you delete, or hide, a column from the chart, the data from the column is preserved in a file. To show the column again later, right-click a column heading, and then click Insert Column on the shortcut menu. From the list, select the column that you want to show again, and then click OK. |
| Move a data column |
Note: If the timescale region is long, you may have to zoom out to move the column past the region's midpoint. To zoom out, on the View menu, point to Zoom, and then click the zoom level that you want. |
Timescale
The timescale is a scale of major and minor time units that extends from the date that your project begins to the date that it ends. You can define the time units for the timescale, its start and end dates, and the days that you consider to be nonworking days.

You can scroll to a particular date or task on the timescale, and you can change the width of the timescale region and display more dates.
| Goal | Action to take |
| Change start or end date, or both |
|
| Change time units |
|
| Set nonworking days |
|
| Scroll to a particular task or milestone |
Note: If you don't see the Gantt Chart toolbar, on the View menu, point to Toolbars, and then click Gantt Chart. |
| Scroll to a particular date | In your Gantt chart, right-click anywhere in the timescale, and then click one of the following on the shortcut menu:
|
| Change the width of the timescale region |
|
| Display more time units |
Note: When you extend the timescale to display more time units, you also change the end date associated with your project. |
Print a large Gantt chart
Unless you are creating a schedule for a small project, your Gantt chart is likely to extend beyond the boundaries of one standard printer page. The following table describes some printing problems you may encounter and steps you can take before you print that will help you get the results you expect.
| Problem | Sol ution | Action to take |
| Only part of the Gantt chart is printed. | Make sure the entire chart fits on a drawing page. |
|
| The printed page and drawing page orientations are not the same. | Change the printer page orientation. |
|
| You don't know how many pages the chart will be printed across. | Preview how the drawing will be printed before you print it. |
|
| You don't know where the page breaks will occur. | Turn on page breaks to see how many pages the chart will tile across. |
|
| The breaks between the printed pages occur at awkward places. | Change the margin settings to control the overlap between pages. The larger the margins, the larger the overlap between pages. |
|
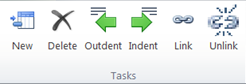

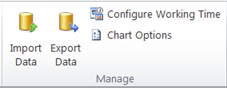
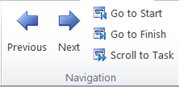
No comments:
Post a Comment