Create, edit, or delete contact lists in Outlook.com or Outlook on the web
Note: This article is about contact lists. For information about contacts, see Create, edit, delete, or restore contacts in Outlook.com or Outlook on the web.
In Outlook on the web, use the Outlook People page to create, edit, or delete contact lists. A contact list is a collection of contacts or people (also known as a distribution list). You can send an email message to a contact list. When you send the message, it goes to all of the people in the list at the same time. For example, you might create a contact list named "My book club" and add all the members of your book club to it. Then to address a message to everyone in the club, you would only have to enter "My book club" on the To: line of the email.
Create a contact list
Note: A contact must have an email address to be added to a contact list.
-
In Outlook on the web, select the app launcher
 > People tile.
> People tile. -
Under Your contacts, select the folder in which you want to create the contact list.
-
Under the Outlook navigation pane, select New down arrow > Contact list.
Outlook on the web
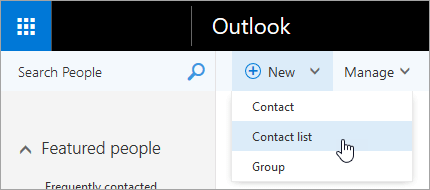
Outlook.com
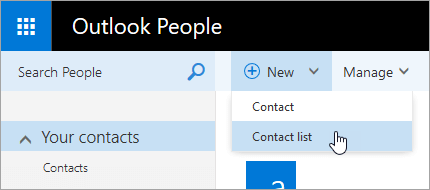
-
Enter the Contact list name, the contact list Members, and optional Notes.
-
Select
 Save.
Save.Note: After you create a contact list in a folder, it isn't possible to move it to a different folder. To store a contact list in a different folder after you create it, delete it and re-create it in the other folder.
Edit a contact list
-
In Outlook on the web, select the app launcher
 > People tile.
> People tile. -
Under Your contacts, select the folder that has the contact list you want to edit.
-
Select the contact list you want to edit, and select Edit.
Outlook on the web
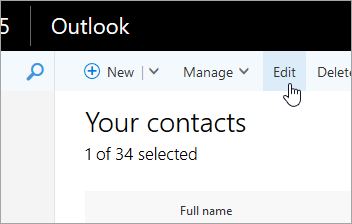
Outlook.com
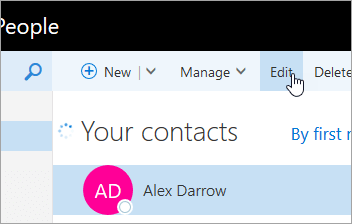
-
Make the changes you want.
-
Select
 Save.
Save.
Delete or restore a contact list
You can recover contact lists you deleted from Outlook.com less than 30 days ago. When you recover a contact list, Outlook.com automatically places it in the Contacts folder.
Delete a contact list
-
In Outlook on the web, select the app launcher
 > People tile.
> People tile. -
Select the contact list you want to delete, and select Delete.
Outlook on the web
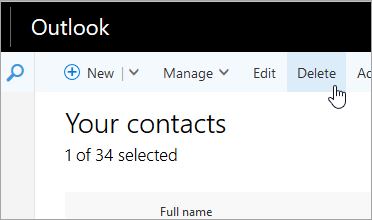
Outlook.com
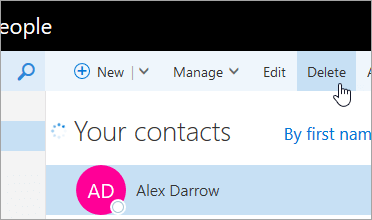
-
Select Delete to confirm.
Restore a contact list
Note: You cannot restore a contact list deleted from Outlook on the web.
-
In Outlook.com, select Manage > Restore deleted contacts.
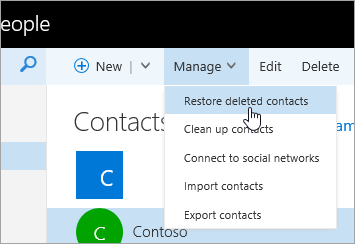
-
In the Recover deleted items window, check the box next to each contact list you want to restore.
-
At the top of the window, select Recover, and select OK.


No comments:
Post a Comment