Change footer formatting on all slides in PowerPoint 2016 for Mac
By editing the slide master for your presentation, you can change the footer formatting (such as font style, size, and color) on all of your slides at one time.
Change the footer formatting on all slides
To change the font formatting in the footer, do the following:
-
On the View tab, click Slide Master.
-
At the top of the thumbnail pane, click the slide master to select it.

-
Highlight any footer elements (such as date, footer text, or slide number) on the slide master, and then on the Home tab, choose the font formatting you want in the Font and Paragraph groups.
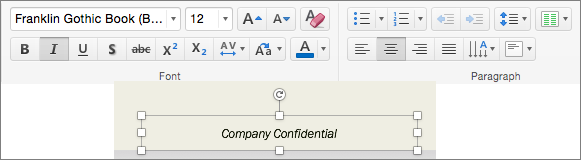
Important: To ensure that your revised footers appear on your slides, on the Insert menu, click Header and Footer. Then, on the Slide tab, select any footers you want to appear on your slides, including Date and time, Slide number, and Footer. When you return to Normal view, your footer changes should appear on any footer elements you selected.
Notes:
-
You can modify the font formatting of footers on individual page layouts in Slide Master view by selecting a page layout in step 2 and editing the style on the Home tab.
-
You can modify the font formatting of footers on individual slides by selecting the footer text in Normal view and editing the style on the Home tab.
Related information
Add page numbers, the date and time, or footer text to all slides in PowerPoint 2016 for Mac
Add a logo, company name, or header or footer text to handouts
Add or remove a footnote in PowerPoint 2016 for Mac
No comments:
Post a Comment