Navigate your teams and customize how you view them.
Note: Only teams where you are a member or owner appear in your teams. To view other teams at your institution, select Join or create team. Teams that are set to private will not be visible.
Navigate your teams
To open a team, select the Teams icon, then select the team's card.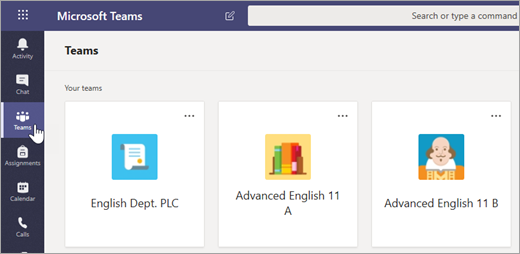
The teams you interact with the most will be at the top of your view. Select Hidden teams to view the rest of your teams. To reorder your teams, select and drag them around the canvas.
Filter your teams by type by selecting Filter  and choosing a team type.
and choosing a team type.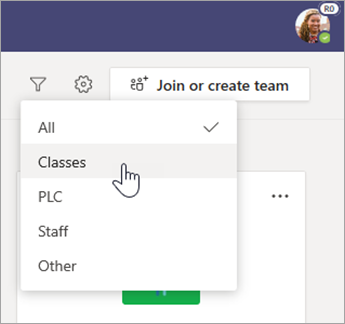
Make changes to a team or edit its settings by selecting More options  on the team card. You can also view who is in your team by selecting Manage team > Members.
on the team card. You can also view who is in your team by selecting Manage team > Members.
Manage all your teams by selecting More options  in the top right of your canvas, then Manage teams.
in the top right of your canvas, then Manage teams.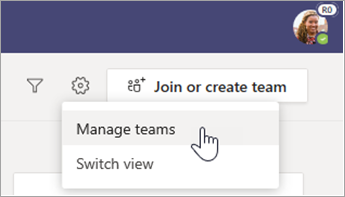
Switch to list view
Change how you view your teams.
-
Select Teams.
-
Select More options
 next to Join or create team.
next to Join or create team. -
Select Switch view.
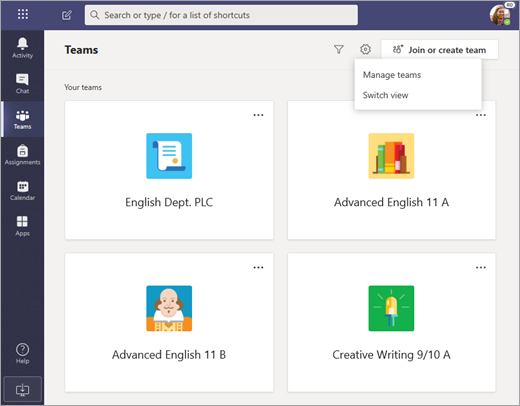
-
Under Layout, choose List.
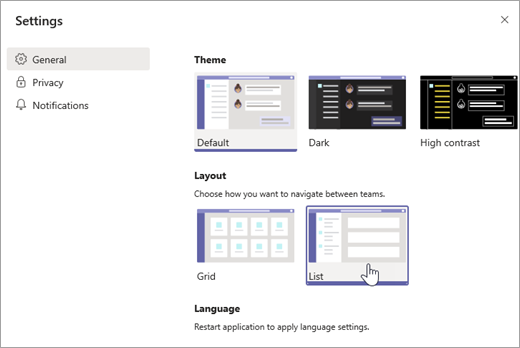
Note: If you change your mind about Grid view, select More options  at the bottom of your teams list > Switch view. Under Layout, choose Grid.
at the bottom of your teams list > Switch view. Under Layout, choose Grid.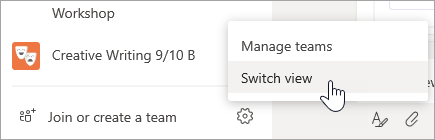
No comments:
Post a Comment