Feature behavior changes
Marking comments as done
Marking comments as done is only possible in Word 2013 and 2016 file formats. As long as the comment or reply isn't edited in an earlier version of Word, the comment or reply will appear the same when the file is opened again in Word 2013 or 2016.
Comment replies do not look like replies in earlier versions of Word.
Building Blocks
Building Blocks and AutoText entries may lose some information.
Templates provide content that shows up in Building Block galleries in Word 2016, 2013, 2010, and 2007. When you save a template in Word 97-2003 format, the content from the Building Block galleries will be permanently converted to static AutoText entries. You won't be able to convert the AutoText back to Building Blocks even if you later convert the document to Word 2013 or 2016 format.
Content from the following Building Block galleries will be converted to AutoText:
-
Tables
-
Headers
-
Footers
-
Page Numbers
-
Text Boxes
-
Equations
-
Table of Contents
-
Bibliographies
-
Watermarks
-
Custom galleries
Bibliographies and citations
Citations and bibliographies will be converted to static text and will no longer be updated automatically.
In Word 2016 and 2013, citations and bibliographies update automatically when you modify their sources or apply a new document style.
When you save a Word 2016 or 2013 document in Word 97-2003 format, citations and bibliographies are converted to static text that won't automatically update and their sources won't be available.
If you later convert the document to Word 2016 or 2013, citations and bibliographies won't automatically update. For citations and bibliographies to automatically update, you must recreate the sources in the document or copy them to the Current List in the Source Manager box, and then replace the static citations and bibliographies with the newly created ones.
For more information about citations and bibliographies, see Create a bibliography.
Content controls
Content controls will be converted to static content.
If you save a document in Word 97–2003 format, all the content controls will be converted to plain text and associated properties will be permanently lost even if you later convert the document to Word 2016 or 2013 file format.
For example, in Word 97–2003, users will no longer see items in a drop-down list. Additionally, any regions that cannot be edited or deleted) will no longer be enforced and users will be able to delete and change the contents of the controls.
Embedded objects
An embedded object in this document was created in a newer version of Office. You cannot edit it in an earlier version of Word.
You can convert Open XML embedded objects so that people using earlier versions of Word will be able to edit them.
Convert embedded Excel 2013 or 2016 objects
-
Right click the embedded object.
-
Point to Worksheet Object, and then click Convert.
-
In the Convert dialog box, click Convert to.
-
Select Microsoft Excel 97-2003 Worksheet in the Object type list.
Convert embedded PowerPoint 2013 or 2016 slide objects
-
Right click the embedded object.
-
Point to Slide Object, and then click Convert.
-
In the Convert dialog box, click Convert to.
-
Select Microsoft PowerPoint 97-2003 Slide in the Object type list.
Convert embedded PowerPoint 2013 or 2016 presentation objects
-
Right click the embedded object.
-
Point to Presentation Object, and then click Convert.
-
In the Convert dialog box, click Convert to.
-
Select Microsoft PowerPoint 97-2003 Presentation in the Object type list:
Convert embedded Word 2013 or 2016 objects
You can convert embedded objects so that people using earlier versions of Word will be able to edit them.
-
Right click the embedded object.
-
Point to Document Object, and then click Convert.
-
In the Convert dialog box, click to select Convert to.
-
In the Object type list, select Microsoft Word 97-2003 Document.
Equations
Equations will be converted to images. You will not be able to edit the equations until the document is converted to a new file format. Any comments, endnotes, or footnotes present in the equations will be permanently lost on save.
If you save the document in Word 97-2003 format, equations will be converted to images that you can't edit. However, if you later convert the document to Word 2016 or 2013 file format and no changes have been made to the equation images in a previous version, the equations will become text and you will be able to edit them.
SmartArt graphics
SmartArt graphics will be converted into a single object that can't be edited in previous versions of Word.
When you save a document that contains SmartArt graphics in Word 97-2003 format, they will be converted to static images. You will not be able to edit text inside a graphic, change its layout, or change its general appearance.
If you later convert the document to Word 2016 or 2013 format and no changes have been made to the images in an earlier version, the graphic will be changed back to a SmartArt object.
Margin tabs
Alignment tabs will be converted to traditional tabs.
In Word 2016 and 2013, alignment tabs are used to position text relative to the margins of your document or a region within the document and adjust their position if you change the margins.
If you save the document in Word 97-2003 format, alignment tabs will be permanently replaced with traditional tabs and will no longer automatically adjust their position if you change the margins. If you have used alignment tabs to create a complex layout, the tabs may shift position and change the appearance of your document.
Text boxes
Some text box positioning will change.
In text boxes, text that is centered vertically or aligned to the bottom will be permanently aligned to the top even if you later convert the document to Word 2016 or 2013 format.
Tracked moves
Tracked moves will be converted to deletions and insertions.
If you save the document in Word 97-2003 format, tracked moves will become tracked deletions and insertions. If you later convert the document to Word 2016 or 2013 format, the tracked insertions and deletions will not be converted back to tracked moves.
New numbering formats
New numbering formats will be converted to Arabic numerals (1, 2, 3, 4, ...).
Lists that are formatted with the new numbering formats (0001, 0002, 0003, 0004, ...) will be converted to standard Arabic-numeral formats (1, 2, 3, 4, ...).
New shapes and text boxes
Shapes and text boxes will be converted to effects available in this format.
Shapes and text boxes that are created in Word 2016 or 2013 can be formatted with a variety of new effects, such as Bevel and 3-D Rotation, that aren't available in previous versions of Word. In previous versions of Word, these effects will be converted to effects that are available in those versions.
Text effects
Effects on text will be removed
Effects on text are permanently removed unless the effects are applied by using a custom style.
If the text effects are applied by using a custom style, they will appear again when the document is reopened in Word 2016 or 2013.
Alternative text on tables
Tables will lose alternative-text information.
Alternative text is displayed when a document is on the Web. In Word 97-2003 format, alternative text on tables is permanently removed.
Blocking authors
All information on where other authors are editing in this document will be permanently removed.
Author blocks are removed from any regions to which they were applied, and the entire document is available for editing.
WordArt
Effects on text will be removed.
WordArt is converted to static text.
Charts and diagrams
A chart in this document may contain data in cells outside of the row and column limit of the selected file format. Data beyond 256 (IV) columns by 65,536 rows will not be saves.
Some charts and diagrams will be converted to images that cannot be changed. If the chart or diagram is based on data beyond the rows and columns supported by Word 97-2003, that data will be lost.
Top of Page

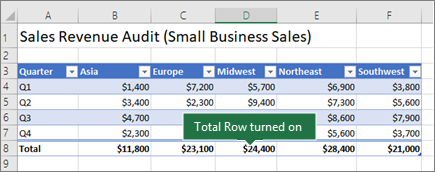

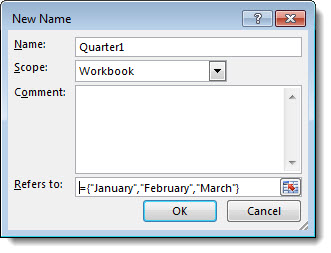
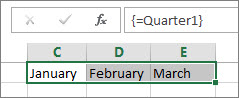
 .
. , and then start typing the file name. Tap the one you're interested in to open and edit it.
, and then start typing the file name. Tap the one you're interested in to open and edit it. , and then tap a notebook, section, or page to open it.
, and then tap a notebook, section, or page to open it. > Word or Excel.
> Word or Excel. > Save.
> Save.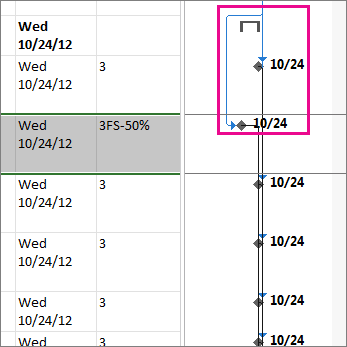
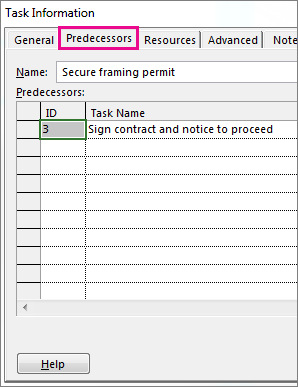 ©
©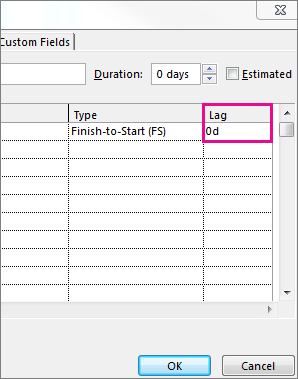
 .
.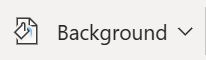
 .
.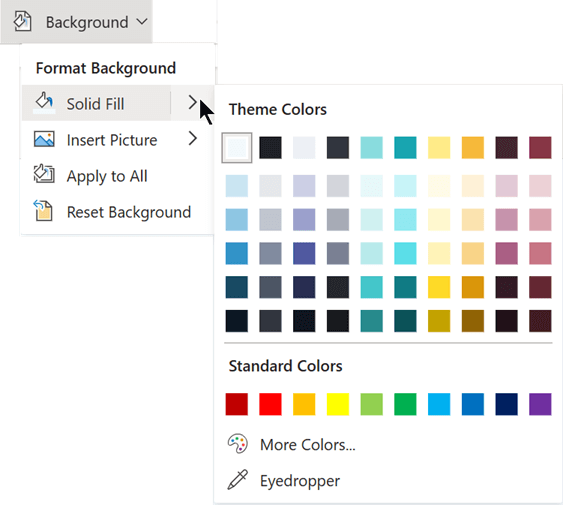


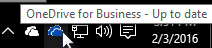
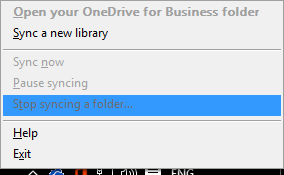
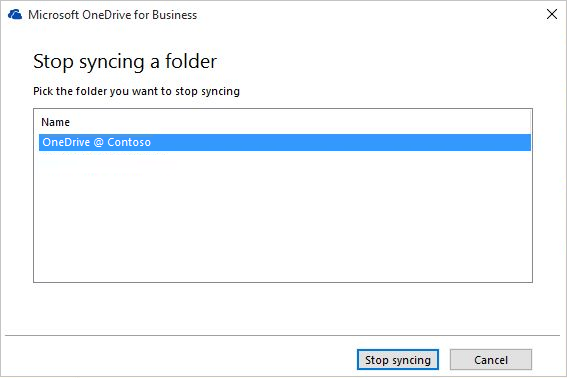

 .
. .
. .
. 
