9/19/2012 7:29 AM
Note: This article is part of a collection of posts from four years of the Get the Point blog for SharePoint end-users.
Back in July, Ben Wilde exposed some of the powerful new features coming to the SharePoint newsfeed in his Feed the Newsfeed post. In this post we'll dig a little deeper, and talk about the full spectrum of newsfeed post features.
In brief, text in a newsfeed post is just the starting point. In addition to the #tags and @mentions Ben talked about, you can easily add hyperlinks, pictures, and even videos.
Note: Your organization may customize or restrict some of the features described in this article.
Add and follow tags
We'll review tags and mentions in this post, just to cover the details.
Adding a tag to a post is as simple as typing a pound sign (#) and then a keyword. The only caveat is that tags need to be one word (no spaces allowed!) so if the tag you want is a short phrase, just mash the words together, for example:
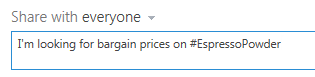
When you start typing a tag, you see suggestions for previously used tags, for example:
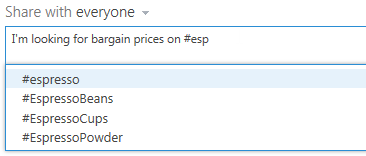
It's best to use tags that others have used already because by doing so, you share your post with people who are following that tag, even if they're not following you. This happens because tags you follow are automatically added to the "Followed #Tags" specified in your Newsfeed Settings. So just as you share posts with people following the tags you use, you see posts that use tags you're following:
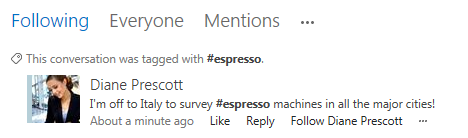
In this example, the post appears because you're following the tag #espresso even though you're not following Diane Prescott. As this illustrates, adding and following tags can be a powerful way to make connections among people in the know!
To start following a new tag that shows up in your newsfeed, you just click the "follow" link:
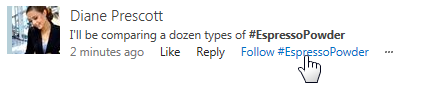
Add Mentions
Mentioning people in a newsfeed post is also a powerful way of helping people make connections. Using "mention" has two principal effects:
-
Other people in your organization see the people you've mentioned as links, and can go to their site pages and optionally start following them.
-
The people you mention get an update in their newsfeed. In this way, mentioning people is a surefire way of getting someone's attention!
Using mention in a post is very similar to adding tags. Just type an @ character and start typing the name of the person you want to mention. As you type, SharePoint cleverly assumes that you're most likely to mention people you're currently following and lists them first:
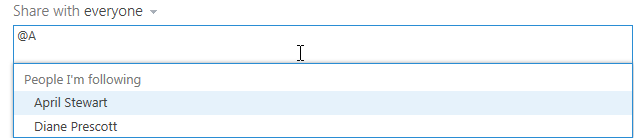
Just select the name you want from the list. If the characters you type don't match anyone you're following, the list expands to everyone in your organization.
Add hyperlinks
Adding a hyperlink to a post is mainly a copy and paste operation (unless you really feel like typing a URL!). The only minor wrinkle is that you'll typically want to bury the site URL under display text, just so your post looks nicer. The good news is that as soon as you paste in the site URL, you see the option to enter display text. If the "Display as" option doesn't appear, just click anywhere in the site URL, or press the left arrow key to move the cursor into the site URL.
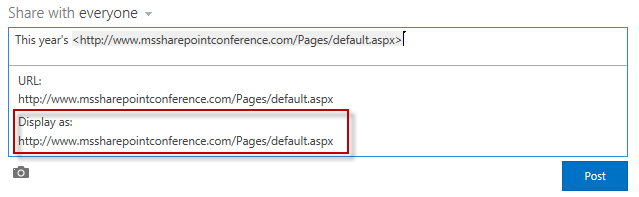
Now you can just type in the "Display as" field and press Enter to change the site URL to display text, and then continue typing in your post.
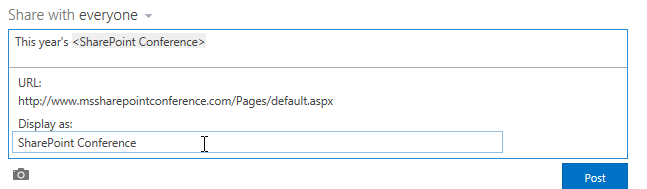
Once posted, the link appears as a typical hyperlink.
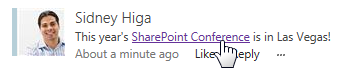
Include links to documents in SharePoint libraries
These links are very similar to the hyperlinks described in the previous section. The only difference is that you need to open the document's callout to see it's URL. Then you can right-click to copy it for pasting into the post.
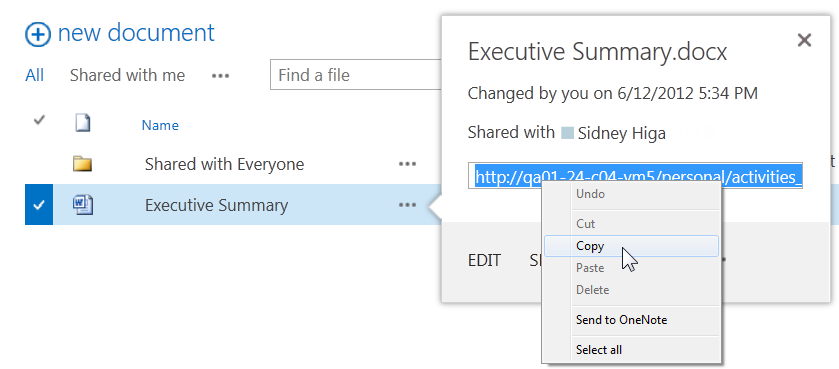
Once you've copied the document's URL, you can paste it into a newsfeed post just as you would for a website.
Embed a video in a post
You can embed a video in a post from services such as YouTube. People can then run the video directly from the post. The steps for doing this are actually very similar to those for creating links to websites or documents. You simply copy and paste the video's URL into the post and then (optionally) enter display text to neaten it up. For example:

When you post the entry, the video appears as a thumbnail, ready to be played:

Add pictures
Finally, add a picture to a post by clicking the camera icon and uploading the picture file. It's as simple and straightforward as you'd expect. And now you also see the ulterior motive for writing this entry: the opportunity to contribute to the Internet feline opus.

As you can see, there are rich and varied features you can add to your newsfeed posts. And as you get accustomed to following the people and content that interest you, and how using all these elements fosters community connections, the more you see how the newsfeed can serve as your main hub of SharePoint activity.
--Joe Levine, Senior Writer, SharePoint User Assistance
Comments
Response to "Great Newsfeed Post"
9/26/2012 7:49 AM
First, thanks! Much appreciated.
Second, certainly would be a fine idea to make the employee's newsfeed their home page. However, it might not be necessary (or at least that's our intention). With the updated design of SharePoint sites in 2013, access to the newsfeed (as well as the user's personal documents library) should be ubiquitous, and always just a click away via a global navigation bar at the top of the page.
We're hoping that users will recognize the links at the top of the page and regard them as the work "hubs" where they do their work in SharePoint. These "hubs" will include "newsfeed" for various updates and conversations, " OneDrive", where they store and share documents, and "sites", where they find the sites they're following (and see suggestions for others).
I realize there may be some dependencies on how organizations deploy their portals, and whether they keep access to these hubs. If you do then maybe you're providing the best of both worlds: a customized portal but with access to these new, powerful SharePoint features always at your fingertips.
Great Newsfeed Post!
9/25/2012 10:50 AM
Joe -
Thanks for the great post. It will be interesting to see if any customers will go about making an employee's newsfeed their 'home page' in place of their corporate portal. What better way to start the day than having important content right in front of you? :)
What challenges would this present? How do we, as IT Pros, help our business leaders overcome cultural obstacles for this? What level of effort is required for user adoption and training? There are many items to think about!
Cheers!
Response to "Adding a Screen Shot"
9/24/2012 8:34 AM
No. The way you've described adding a screen shot (create, save, upload) is the only method at the present time for adding it to a newsfeed post. Nice idea though.
Adding Screen Shot
9/24/2012 4:24 AM
Is there an easy way to add a screenshot? it seems like i must create the screenshot, save it, then upload it. It would be nice if i could just copy/paste but this does not work. Is there a setting somewhere that i can adjust to enable this functionality?
HAVE YOU BEEN SCAMMED OF YOUR COINS AND WANTS TO GET IT RECOVERED BACK???
ReplyDeleteI invested a total of$95,000.00USD worth of Bitcoin with an online company who does trading and was guaranteed a payout of 25% a week. They ended up shutting down their company website but their website was still running. So I could still see my dashboard at that time and instead of paying weekly they ended up compounding my money. It ended up compounding to$179, 000USD so I requested for a withdrawal which was declined before they shutdown their website, I complained to my colleague at work who directed me about this recovery expert, Mr. Morris Ray, that helped him, I contacted him immediately, what surprised me most, was that I recovered my money that same week. You can contact him on his email at MorrisGray830 @ Gmail . com and on WhatsApp: + 1 (607) 698-0239 and he will assist you on the steps to recover your invested funds.
Just trying to help those who where scammed just the way I was too.