It's easy to attach pictures, files, contacts, emails and many other items to your Outlook messages. Outlook keeps track of the documents you've recently worked on, whether they're stored on your computer or saved in OneDrive (cloud only). And no matter where they're stored, Outlook lets you quickly choose whether to send the document as a traditional attachment or upload it to OneDrive and share a link to the file. You can also set permissions on any file sent from OneDrive that allow message recipients to view and edit them, or share them with others.
To solve problems attaching files, see Solve problems with attachments.
What would you like to do?
Outlook keeps track of the files you have worked on recently and suggests them whenever you decide you want to attach a file to an email message. Some file types are blocked from being sent or received. See Blocked attachments in Outlook for the complete list.
-
In a new message, a reply, or a forwarded message, select Attach File from the Message ribbon or the Insert ribbon.
-
Select your file from one of the following locations:
-
Recent items
The 12 most recent files you've worked on will be displayed here. These files may be on your computer, on OneDrive, SharePoint, or another online document library. Select a file to attach it to your email. -
Browse Web Locations
Locations include OneDrive, SharePoint sites, or other locations such as a groups document library that you've accessed before. Select one of the locations to open a new window and then select your attachment. -
Browse This PC
Opens a File Explorer window where you can choose a file from your computer.
-
-
If you selected a file on your local computer or group document library, a copy of the file is attached to the email. Selecting a OneDrive or SharePoint file, however, provides you with additional permission options and information.
-
Send a link or send a copy Sending a link to the OneDrive or SharePoint file keeps the size of your email message small. If you choose to send a copy of the file, the entire file is attached to the email, just like it would be if you selected a file on your computer. If you choose to send a link to the file, you can also set the permissions on your file.
-
By default, if you're in a business environment, everyone within your organization can edit the linked file. To change these permissions, select the arrow at the right of the attachment name to display a drop-down menu with a variety of permission options.
-
Organization can Edit if you want anyone in your organization to be able to modify the file.
-
Organization can View, if you want anyone in your organization to be able to read, but not modify, the file.
-
Recipients can Edit if you want only the recipients of your email to be able to modify the file.
-
Recipients can View if you want only the recipients of your email to be able to read, but not modify, the file.

-
-
If Outlook detects that your recipients won't be able to view the file, for example if it's stored on a SharePoint site that's only accessible to you, you'll see a warning message directly under the file icon and name. Select Attach as copy to change the attachment from a linked file to a copy of the file.
Note: If you attach a file as a copy, any changes your recipient makes won't be synchronized with the version of the file in OneDrive or on SharePoint.
When you attach a document that is saved on your computer and not in an online location, you also can choose to upload the document to your OneDrive before sending the email. Uploading the attachment makes collaboration easy. You can be sure that everyone is collaborating on the same (and most up-to-date) version of the file. You may also choose to upload to OneDrive if the file is too large to share as a traditional attachment.
-
On the ribbon, click Attach File > Browse This PC, and choose the file you want to attach.
-
In your email message, select the down arrow for the attachment.
-
Choose Upload to OneDrive, and then choose the desired location for the file.
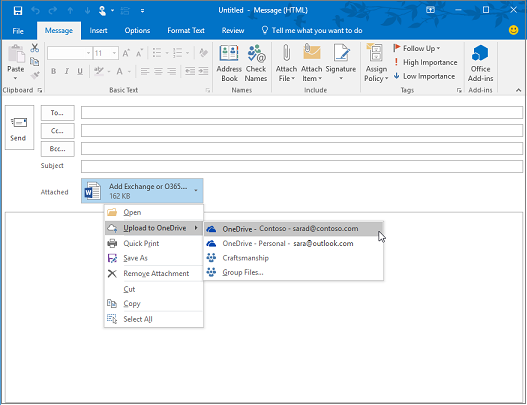
Note: You might see choices such as the OneDrive location for your work account, the OneDrive location for your personal account, and document libraries for various groups you belong to.
-
In your email message, select the down arrow for the attachment again.
-
Choose Change Permissions, and then choose one of the following:
-
Organization can Edit if you want anyone in your organization to be able to modify the file.
-
Organization can View, if you want anyone in your organization to be able to read, but not modify, the file.
-
Recipients can Edit if you want only the recipients of your email to be able to modify the file.
-
Recipients can View if you want only the recipients of your email to be able to read, but not modify, the file.

-
When sending pictures, you can either attach the picture to the email message or insert the picture in the message body. To insert a picture that displays in the body of an email message, use the following steps:
-
Position your cursor where you want the image in your message.
-
In the ribbon, select Insert > Pictures.
-
Browse your computer or online file locations for the picture you want to insert. Select the picture, then select Insert.
-
To resize the picture, drag the handles at one of the four corners toward the center of the image or away from the center.
Note: For more information about resizing pictures in Outlook, see Reduce the size of pictures and attachments in Outlook email messages
-
In a new message, select Attach Item.
-
Choose one of the following:
-
Business Card
Choose an electronic business card from your contacts list. -
Calendar
Choose Date Range, Details, and other options as appropriate. -
Outlook Item
Choose one or more email messages from any of your email folders.
-
-
Select the item you want to attach, and then select Insert.
What would you like to do?
Outlook blocks some file types from being sent or received. See Blocked attachments in Outlook for the complete list.
-
In a new message, select Attach File from the ribbon.
-
Select the file you want to attach and then select Insert.
When sending pictures, you can either attach the picture to the email message or insert the picture in the message body. To insert a picture that displays in the body of an email message, use the following steps:
-
Position your cursor where you want the image in your message.
-
Select Insert > Pictures.
-
Browse your computer or online file locations for the picture you want to insert. Select the picture, then select Insert.
-
To resize the picture, drag the handles at one of the four corners toward the center of the image or away from the center.
Note: For more information about resizing pictures in Outlook, see Reduce the size of pictures and attachments in Outlook email messages
-
In a new message, select Attach Item.
-
Choose one of the following:
-
Business Card
Choose an electronic business card from your contacts list. -
Calendar
Choose Date Range, Details, and other options as appropriate. -
Outlook Item
Choose one or more email messages from any of your email folders.
-
-
Select the item you want to attach, and then select Insert.
What would you like to do?
-
Create a message, or for an existing message, click Reply, Reply All, or Forward.
-
In the message window, on the Message tab, in the Include group, click Attach File.
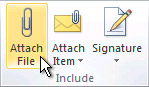
-
Browse to and click the file that you want to attach, and then click Insert.
Note: When composing a message, you can also attach files by using the commands on the Insert tab in the Include group, or drag files from folders on your computer and drop them on the message window.
When sending pictures, you can either attach the picture to the email message or insert the picture in the message body. To insert a picture that displays in the body of an email message, use the following steps:
-
Position your cursor where you want the image in your message.
-
Select Insert > Pictures.
-
Browse your computer or online file locations for the picture you want to insert. Select the picture, then select Insert.
-
To resize the picture, drag the handles at one of the four corners toward the center of the image or away from the center.
Note: For more information about resizing pictures in Outlook, see Reduce the size of pictures and attachments in Outlook email messages
You can attach Outlook items, such as other email messages, tasks, contacts, or calendar items to a message. This is the easiest way to forward multiple items or messages.
-
Create a message, or for an existing message, click Reply, Reply All, or Forward.
-
In the message window, on the Message tab, in the Include group, click Attach Item.
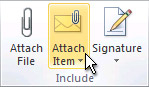
-
Do one of the following:
-
Point to Business Card, and then click Other Business Cards. Click a contact, and then click OK. To select multiple contacts, press and hold Ctrl as you click each contact.
-
Click Calendar. Choose the calendar, date range, and detail to include. For Advanced options, click Show. Click OK to add the calendar to your message.
-
Click Outlook Item. Browse through your folder list to find the folder that contains the item that you want to attach. Under Items, click the item, and then click OK.
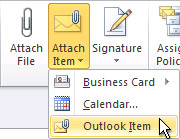
-
Note: When composing a message, you also can attach files by using the commands on the Insert tab in the Include group. Or move files from folders on your computer to the message window by using a drag-and-drop operation.
Important: Office 2007 is no longer supported. Upgrade to Microsoft 365 to work anywhere from any device and continue to receive support.
Upgrade now
What would you like to do?
-
On the File menu, click New, and then click Mail Message.
-
On the Message tab, in the Include group, click Attach File.

-
In the Insert File dialog box, browse to and choose the file that you want to attach, and then click Insert.
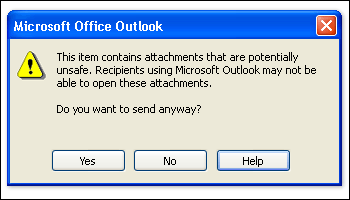
More information
-
If you don't see the file that you want in the appropriate folder, make sure that All files (*.*) is selected in the Files of type box, and that Windows Explorer is configured to show file name extensions.
-
You also canattach file from the new message's Insert tab.
-
By default, Outlook blocks potentially unsafe attachments (including .bat, .exe, .vbs, and .js files) that might contain viruses. If you attach such a file to an e-mail message, you will be asked whether you want to send a potentially unsafe attachment. If you answer Yes, Outlook will send the attachment. If you answer No, you can then remove the potentially unsafe attachment.
-
You can attach multiple files simultaneously by selecting the files and dragging them from a folder on your computer to an open message in Outlook.
When sending pictures, you can either attach the picture to the email message or insert the picture in the message body. To insert a picture that displays in the body of an email message, use the following steps:
-
Position your cursor where you want the image in your message.
-
Select Insert > Pictures.
-
Browse your computer or online file locations for the picture you want to insert. Select the picture, then select Insert.
-
To resize the picture, drag the handles at one of the four corners toward the center of the image or away from the center.
Note: For more information about resizing pictures in Outlook, see Reduce the size of pictures and attachments in Outlook email messages
-
On the File menu, click New, and then click Mail Message.
-
On the Message tab, in the Include group, click Attach Item.

-
In the Look in list, click the folder that contains the item that you want to attach.
-
Click the item that you want, and then click OK.
Note: You also can attach an item from the new message's Insert tab.
Where attachments appear in your message depends on the format in which you compose the message.
-
If the message format is HTML or plain text, attachments appear in the attachment box below the Subject line.

-
If the message format is Rich Text, attachments appear in the body of the message. Even though the file appears to be embedded in the message, it is actually still a separate attachment.
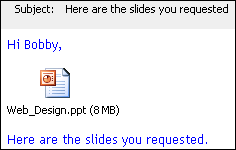
The format in which a message is composed is indicated in the title bar at the top of the message.

Outlook does not impose any size limit on attachments. However, most e-mail server administrators and Internet service providers (ISPs) do set limits on the overall message size, which is the sum of all attachments plus the content of the message itself. Typically, premium-level services provide more e-mail file storage space and allow larger messages than standard-level services. For more information on the maximum allowed message size, contact your ISP or the e-mail server administrator in your organization.
If you're attaching a very large file, you should first compress the file by using a zip program. Outlook files that are saved in the default Open XML Formats with the following file extensions are automatically zipped: .docx, .dotx, .xlsx, .xltx, .pptx, .potx, and .ppsx.
If files that you attach are zipped when you do not expect them to be, check to see whether a .zip utility has been installed in Outlook as a COM add-in. You can disable this sort of add-in by doing the following:
-
On the Tools menu, click Trust Center, and then click Add-ins.
-
In the Manage list, click COM Add-Ins, and then click Go.
-
In the COM Add-ins dialog box, clear the check box next to the add-in name, and then click OK.
Look for answers or ask a question in the Microsoft Office Community.
-
Why can't I attach a file? Outlook tells me the file is unsafe. Outlook blocks numerous file types that have the potential to spread computer viruses. To send a file that Outlook identifies as unsafe, zip the file first, then attach the zipped file. To zip a file, navigate to the folder on your computer or in the cloud that contains the file, right-click the file, and select Send to compressed (zipped) folder. You should then be able to send the zipped file. For more information, see Blocked attachments in Outlook.
-
Why do my attachments show up in the message body and not below the subject line? Outlook allows you to send email messages in three formats: HTML, plain text, and rich text. If you use rich text format (RTF), any files you attach will show up in the message body. See Change your message format for instructions on how to switch your message format to HTML or plain text. You can check your message format by looking at the title bar of the message.

-
The Insert > Pictures option is grayed out. If you can't select Pictures from the Insert tab on the ribbon, your message is probably in plain text format. Change your message format to HTML or rich text to insert pictures. You can check your message format by looking at the title bar of the message.

Related Topics
Attach files to email messages and calendar events in Outlook.com or Outlook on the web
HAVE YOU BEEN SCAMMED OF YOUR COINS AND WANTS TO GET IT RECOVERED BACK???
ReplyDeleteI invested a total of$95,000.00USD worth of Bitcoin with an online company who does trading and was guaranteed a payout of 25% a week. They ended up shutting down their company website but their website was still running. So I could still see my dashboard at that time and instead of paying weekly they ended up compounding my money. It ended up compounding to$179, 000USD so I requested for a withdrawal which was declined before they shutdown their website, I complained to my colleague at work who directed me about this recovery expert, Mr. Morris Ray, that helped him, I contacted him immediately, what surprised me most, was that I recovered my money that same week. You can contact him on his email at MorrisGray830 @ Gmail . com and on WhatsApp: + 1 (607) 698-0239 and he will assist you on the steps to recover your invested funds.
Just trying to help those who where scammed just the way I was too.
I tried getting a car loan sometime last year but my credit score of about 521 ruined the process. Since I was in desperate need of a car due to the nature of my new job, I resorted to making online research on how I could restore my credit to a minimum of 650 to enable me to qualify, after a few months of searching, I bumped into a blog and found positive reviews about HACK VANISH CREDIT SPECIALIST, So I reached out to them to explain my credit situation, they requested my info and necessary details and were able to get every derogatory item on my report erased and increased my FICO score to 788 within 6 days, I was amazed. They are fast and reliable. Anyone looking for a credit solution below is their contact details:
ReplyDeleteEmail: HACKVANISH @ GMAIL. COM
Phone No. + 1 ( 7 4 7 ) 2 9 3 -8 5 1 4
PINNACLE CREDIT SPECIALIST is an awesome company and offers very services! All my negative items are gone within 48 hours from my credit report. PINNACLE CREDIT SPECIALIST helped me delete all the errors from my credit reports, also increased my credit score from 516 to 813. They also cleared all my credit card debts including student loans from my report. Highly recommend them to everyone who wants to fix their credit report. Very considerate in price and moreover. Contact them on: PINNACLECREDITSPECIALIST@GMAIL.COM OR CALL ON +1 (480) 420-8331.
ReplyDeletePINNACLE CREDIT SPECIALIST is the best credit repair company I have used so far, my first feel for their service is a recommendable experience; I wasn’t charged an upfront payment on getting my credit report fixed, which is unlike other credit repair companies, a friend recommended this to me when she got her credit fixed by them, I embraced the idea of no upfront payment, to meet the eligibility requirement I opened an account with them for a reduced rate fee, I had bad credit back then and thought I wasn’t possible to get my good credit report, but I got it all thanks to PINNACLE CREDIT SPECIALIST for their service, before this I went to several other credit repair companies but they were not eligible for it not until I found right one, thanks for existing for people like me, I strongly recommend PINNACLE CREDIT SPECIALIST. CONTACT: PINNACLECREDITSPECIALIST@GMAIL.COM or PHONE +1 (323) 406 1225.
ReplyDeleteHaving a good credit score is crucial for financial stability and access to various opportunities. However, many individuals encounter difficulties when it comes to repairing their damaged credit history. This has led to the proliferation of credit repair companies that promise to restore creditworthiness. One such company is PINNACLE CREDIT SPECIALIST. This article aims to explore the question: Is PINNACLE CREDIT SPECIALIST the best credit repair company? Throughout the discussion, we will analyse the company's services, customer feedback, and industry reputation to arrive at a definitive answer.
ReplyDeleteServices Offered by PINNACLE CREDIT SPECIALIST:
PINNACLE CREDIT SPECIALIST offers a range of services aimed at helping individuals repair their credit. These services include credit report analysis, dispute filing, debt negotiation, and credit education. Each service is intended to address different aspects of credit repair, showcasing the company's comprehensive approach to resolving clients' credit issues.
Customer Feedback:
To determine the effectiveness of PINNACLE CREDIT SPECIALIST, it is essential to examine the experiences of its customers. Online reviews and testimonials offer insight into the quality of service provided. Numerous positive reviews highlight the company's commitment to customer satisfaction, praising its prompt responses, knowledgeable staff, and successful credit repair outcomes. These testimonials demonstrate that PINNACLE CREDIT SPECIALIST has consistently delivered positive results for its clients.
Industry Reputation:
Another aspect to consider when evaluating a credit repair company is its reputation within the industry. PINNACLE CREDIT SPECIALIST has established itself as a trustworthy and reliable organization. It adheres to industry regulations and follows ethical practices, ensuring clients' interests are protected. The company has also received recognition and awards for its exceptional service, further solidifying its reputation within the credit repair industry.
Track Record of Success:
A vital factor in determining the best credit repair company is its track record of success. PINNACLE CREDIT SPECIALIST has a proven history of helping clients improve their credit scores and financial well-being. By providing personalized strategies for each client's unique situation, they have consistently achieved remarkable results. This effectiveness distinguishes PINNACLE CREDIT SPECIALIST as a leader in the credit repair industry.
Based on an analysis of PINNACLE CREDIT SPECIALIST's services, customer feedback, reputation, and track record of success, it can be confidently asserted that PINNACLE CREDIT SPECIALIST is indeed one of the best credit repair companies available. The company's comprehensive range of credit repair services, positive customer testimonials, strong industry reputation, and successful outcomes demonstrate its commitment to assisting individuals in achieving financial stability.
Contact them by email: PINNACLECREDITSPECIALIST@GMAIL.COM / +1 (541) 286 5453.
Do you want to increase your FICO score? Do you want to pay off your credit card debt? I want to use this medium in appreciating PINNACLE CREDIT SPECIALIST for his good service. He raised my FICO score up to 811 excellent within 6 days and he also helped me pay off 2 America Express collections which now report as paid in full and for less than the original amount. He did exactly what he said he would. Don’t waste your time thinking about these issues. Contact him now for help: PINNACLECREDITSPECIALIST@GMAIL.COM
ReplyDelete