Dark Mode changes the appearance of OneNote interface elements from light to dark, which can improve readability in low light environments, increase the legibility of the user interface as well as your notes, and provide better contrast.
Dark Mode doesn't actually alter the properties of your page content in any way. It merely adjusts the way in which that content is displayed in your current mode. In Dark Mode, the various text colors, table cell backgrounds, ink strokes, and text highlighters on your pages are displayed with the same fidelity and contrast as they would appear in Light Mode.
Any content you create in OneNote while in Dark Mode will be equally as legible to other notebook co-authors, who may be viewing the same pages in Light Mode.
OneNote 2016
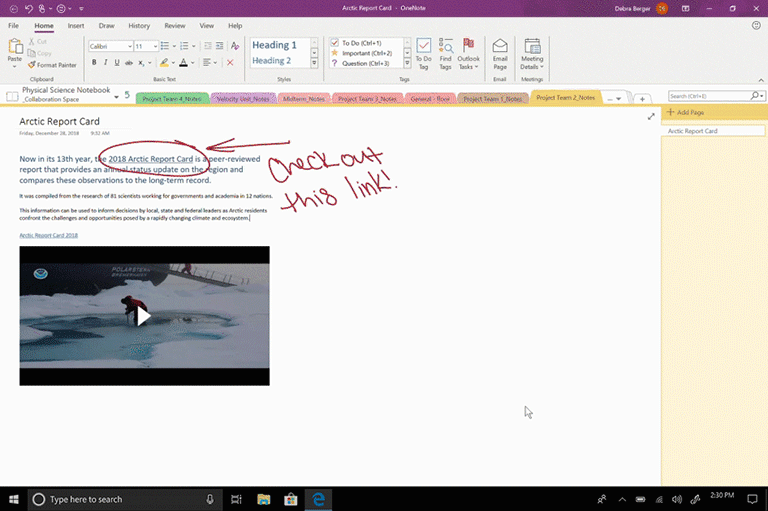
To enable Dark Mode in OneNote 2016, do the following:
-
Click File > Options.
-
In the OneNote Options dialog box, click the General tab.
-
From the Office Themes drop-down, select Black.
Notes:
-
If Dark Mode does not appear to be available, make sure you're running the latest version of OneNote. To check for updates in OneNote 2016, click File > Account, and then click the Update Options button.
-
Dark Mode is compatible with OneNote 2016 version 16.0.12130 or later. To see which version you're using, open OneNote 2016, click File > Account, and then note the information shown under About OneNote. You can also click the About OneNote button for more information.
-
If you're using OneNote at work or at school, your organization's IT policies may affect if and when you can update OneNote to the latest version. Please contact your IT administrator for more information.
OneNote for Windows 10

To enable Dark Mode in OneNote for Windows 10, do the following:
-
In the upper right corner of the app window, click the Settings and More button
 , click Settings, and then click Options.
, click Settings, and then click Options. -
In the Options pane that opens, under Color, do one of the following:
-
Select Light to use OneNote in its default Light Mode.
-
Select Dark to use OneNote in Dark Mode.
-
Select Use my Windows Mode if you want OneNote to inherit your existing color preference setting from Windows 10.
Note: To view or change your current Windows 10 color setting, click Start > Settings > Personalization > Colors, and then select your preference from the Choose your color menu.
-
OneNote for Mac
Note: OneNote inherits its appearance from your Mac's system preferences. To use Dark Mode with OneNote, your Mac must be running macOS Mojave (Version 10.14) or later.
To configure your Mac and OneNote for Dark Mode, do the following:
-
On the Apple menu, click System Preferences.
-
In the System Preferences dialog box, click General.
-
Under Appearance, click Dark.
When you now open OneNote on your Mac, it will appear in Dark Mode.
Note: If your Mac is running macOS Catalina (Version 10.15) or later, you can also configure your Mac to automatically use Light Mode during the day, and Dark Mode at night. In the System Preferences dialog box, click General > Appearance > Auto. With this setting active, OneNote will automatically switch between Light Mode and Dark Mode, depending on the time of day.
While OneNote is in Dark Mode, you can choose to switch the background of the page canvas from dark to light at any time.
Do the following:
-
Make sure OneNote is configured for Dark Mode.
-
On the View tab, tap Switch Background.
The OneNote interface remains in Dark Mode, but the background of the page canvas is lightened.
If you want to switch the page canvas back from light to dark, repeat Step 2 above.
To opt out of Dark Mode in OneNote for Mac, do the following:
-
On the menu bar, click OneNote > Preferences.
-
In the OneNote Preferences dialog box, click General.
-
Under Personalize, do either the following:
-
To turn Dark Mode off, select the Turn off Dark Mode checkbox.
OneNote will return to its default light appearance, even if your Mac is still configured for Dark Mode.
-
To turn Dark Mode back on, clear the Turn off Dark Mode checkbox.
OneNote will return to matching your Mac's current appearance setting—Light, Dark, or Auto. If your Mac's appearance is configured for Auto, OneNote will appear light during the day, and dark during the night. (The Auto setting requires macOS Catalina (Version 10.15) or later.)
-
Note: If your Mac is currently running macOS Mojave (Version 10.14) or later, but Dark Mode does not appear to be available in your version of OneNote, be sure to check for updates in OneNote for Mac.
OneNote for iOS (iPad and iPhone)
iPad
Note: OneNote inherits its appearance from your iPad display settings. To use Dark Mode, your iPad must be running iPadOS 13 or later.
To configure your iPad and OneNote for Dark Mode, do the following:
-
Tap Settings > Display & Brightness.
-
Under Appearance, select Dark to turn on Dark Mode.
When you now open OneNote on your iPad, it will appear in Dark Mode.
Notes:
-
You can use your iPad's Control Center to quickly turn Dark Mode on or off at any time. To quickly turn Dark Mode on or off at any time, pull down from the top-right corner of your iPad, and then press and hold the brightness control. At the bottom of the brightness control, tap Dark Mode to turn Dark Mode on or off.
-
You can also set Dark Mode to turn on automatically at sunset, or at a specific time. To do this, go to Settings > Display & Brightness, and select Automatic. Next, tap Options to set your preferred schedule for Dark Mode.
While OneNote is in Dark Mode, you can choose to switch the background of the page canvas from dark to light at any time.
Do the following:
-
Make sure OneNote is configured for Dark Mode.
-
On the View tab, tap Switch Background.
The OneNote interface remains in Dark Mode, but the background of the page canvas is lightened.
If you want to switch the page canvas back from light to dark, repeat Step 2 above.
iPhone
Note: OneNote inherits its appearance from your iPhone display settings. To use Dark Mode, your iPhone must be running iOS 13 or later.
To configure your iPhone and OneNote for Dark Mode, do the following:
-
Tap Settings > Display & Brightness.
-
Under Appearance, select Dark to turn on Dark Mode.
When you now open OneNote on your iPhone, it will appear in Dark Mode.
Notes:
-
You can use your iPhone's Control Center to quickly turn Dark Mode on or off at any time. On iPhone X or later, pull down from the top-right corner of your iPhone (on older iPhones, swipe up from the bottom edge of the screen), and then press and hold the brightness control. At the bottom of the brightness control, tap Dark Mode to turn Dark Mode on or off.
-
You can also set Dark Mode to turn on automatically at sunset, or at a specific time. To do this, go to Settings > Display & Brightness, and select Automatic. Next, tap Options to set your preferred schedule for Dark Mode.
While OneNote is in Dark Mode, you can choose to switch the background of the page canvas from dark to light at any time.
Do the following:
-
Make sure OneNote is configured for Dark Mode.
-
In the upper right corner, tap the . . . button, and then tap Switch Background.
The OneNote interface remains in Dark Mode, but the background of the page canvas is lightened.
If you want to switch the page canvas back from light to dark, repeat Step 2 above.
OneNote for Android
To configure your Android device and OneNote for Dark Mode, do the following:
-
Tap the triple dot button in the upper right corner, and then tap Settings.
-
Under Theme, do one of the following:
-
Select Light to use OneNote in its default Light Mode.
-
Select Dark to use OneNote in Dark Mode.
-
Select System Default if you want OneNote to inherit your theme preference from your Android system settings.
-
I never thought it was possible to recover stolen cryptocurrency due to my past experience trying to recover $228k that was stolen from my usdt w.a.l.l.e.t; until I read an article on this webpage www.thedailychargeback.com , I summited all documents needed to carryout the recovery operation, they successfully recover $205k from what I lost, I advice anyone having problems with lost or stolen cryptocurrency issues to reach to them.
ReplyDeleteI know a professional Private Investigator named james who has worked for me before on something i can't disclose, he offers very legitimate services such as clearing of bad records online without being traced back to you, He clone/hack mobile phones, hack Facebook account, instagram, WhatsApp, emails, Twitter, bank accounts, Skype, FIXES CREDIT REPORTs, track calls. He also help retrieve accounts that have been taking by hackers. His charges are affordable, reliable and 100% safe. For his job well done this is my own way to show appreciation, Contact him via address ethicalhackers009@gmail.com
ReplyDeleteWhatsapp +14106350697