On the SharePoint in Microsoft 365 or SharePoint Server 2019 site contents page, site owners can view a list of all pages, libraries, lists, and other apps on their site as well as the list of subsites. The site contents page also provides clearer access to add lists, pages, document libraries, subsites, and apps.

Note: If your site contents page doesn't look like this, don't worry! We're rolling out the new site contents page over the next few months, so if you don't have it yet, you'll see it soon.
Go to the site contents page
To get to the site contents page:
-
Go to the site you want to see site contents for.
-
On the left side, click Site contents. Or, go to Settings
 and then Site contents.
and then Site contents.
Create a new list, document library, app, or subsite
Click New at the top at the page to go to the familiar page where you can name and set up your new item.
View and work with all of your content and subsites
On the site contents page, select Contents to see the familiar view and interaction capabilities of all of the content on your site, including Documents, Site Assets, Pages, and more.
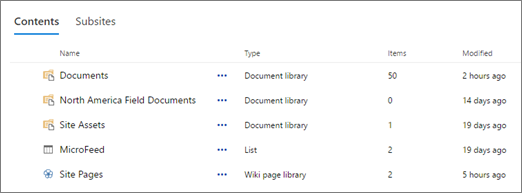
Select Subsites to see the subsites and number of views for each, and to interact with them by clicking on the subsite you want to work with. Click the ellipses (…) to go to the site contents page for that subsite.

Looking for site usage data?
To view usage data for your site, click Site contents in the left-hand menu and then click Site usage in the top navigation bar. For more information, see View usage data for your SharePoint site.
How do I go back to classic experience?
If you want, you can return to classic experience of the site contents page by clicking Return to classic SharePoint at the bottom left. You will be in classic experience for the remainder of your browser session. If you close your browser and then re-open the site contents page, you will again see the new site contents experience. To change the experience on a single library or list, see Switch the default experience for lists or document libraries from new or classic
For SharePoint Server 2019, an administrator can create a team site with the classic or modern experience when setting up the site collection.
-
In SharePoint Central Administration, select Create site collections.
-
Create a site collection, and select the Team site (Classic experience) under Templates.
-
Continue to create and save the site collection.
Note: Although this section refers to lists and libraries, it also used to set the default experience for site contents.
No comments:
Post a Comment