Moving or resizing a table is usually as easy as dragging with the pointer. You can also enter a specific size if you want.
Move a table
-
Click the table that you want to move.
-
Rest the pointer on the outermost border of the table (but not on the dots), and then when the pointer becomes a
 , click and drag the border to move the table.
, click and drag the border to move the table.
Tip: To both move a table and create a duplicate of it, press and hold Ctrl while you drag the table.
Resize a table
Drag to resize a table
-
Click the table that you want to resize.
-
On the table border, point to a sizing handle, and then when the pointer becomes a
 , click and drag the handle to make the table larger or smaller. A sizing handle is the cluster of dots that appears at the corners and sides of the table.
, click and drag the handle to make the table larger or smaller. A sizing handle is the cluster of dots that appears at the corners and sides of the table.Note the following:
-
To maintain the same ratio between the height and width of the table when you resize it, press and hold SHIFT while you drag to resize the table.
-
To keep the table centered on the slide, press and hold CTRL while you drag to resize the table.
-
If you make the table too large for the slide, click Undo
 on the Quick Access Toolbar to return the table to its original size.
on the Quick Access Toolbar to return the table to its original size.
-
Enter a specific table size
-
Click the table that you want to resize.
-
Under Table Tools, on the Layout tab, in the Table Size group, enter the size that you want in the Height and Width boxes.
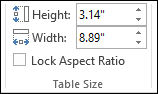
To maintain the same ratio between the height and width of the table when you resize it, select the Lock Aspect Ratio check box.
Resize a column or row
-
Click the table that contains the column or row that you want to resize.
-
Do one or both of the following:
-
To change the width of a column, rest the pointer over the border of the column that you want to resize, and then when the pointer becomes a
 , drag the column to the right or left.
, drag the column to the right or left. -
To change the height of a row, rest the pointer over the border of the row that you want to resize, and then when the pointer becomes a
 , drag the row up or down.
, drag the row up or down.Notes:
-
You can also choose the options in the Cell Size group to resize the rows and columns. Under Table Tools, on the Layout tab, in the Cell Size group, enter the size that you want in the Height and Width boxes.
-
There is a minimum cell height, which depends on the font size of the text in the table cell.
-
-
See also
Change the margins between text and the edge of a text box or shape
Coming across your webpage has been one of my highlights this January. This is what quality content looks like. The style, language and delivery meets every ECFMG CERTIFICATION REQUIREMENTS
ReplyDeleteI gotta make sure to bookmark this link and check out more of your content. Not everyday you learn HOW TO BECOME ECFMG CERTIFIED , so this was very timely. Keep up the good work dear.