Set IM options in Skype for Business
The IM options window in Skype for Business is where you can apply settings for spell-checking, changing fonts, and showing emoticons in your instant messages.
Here's how to access the IM options window:
-
In the Skype for Business main window, click the Options button
 and select IM, or click the arrow next to the Options button
and select IM, or click the arrow next to the Options button  and select Tools > Options.
and select Tools > Options. 
-
On the Options page, select IM.
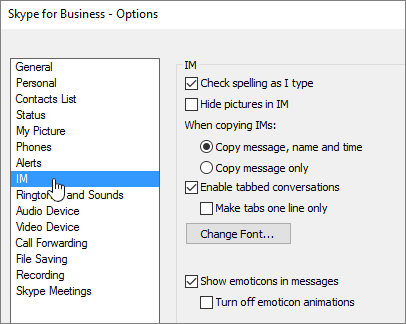
Set your IM options
On the IM options page, choose the options you want to use for your instant messages.
-
Check spelling as I type Select this option if you want Skype for Business to flag misspelled words with a red squiggly underline.
-
Hide pictures in IM Select this option to show only your conversation in the IM window or tabbed panes, not pictures.
-
When copying IMs Choose whether you want to copy the message, name, and time, or to copy the message only.
-
Enabled tabbed conversations Select to enable tabbed conversations. This option lets you keep track of several IM conversations at the same time. When you have more than one active conversation, you'll see a tab for each one in the upper-left corner of the conversation window. Just click the tabs to move back and forth among conversations. To limit the display of each tabbed conversation to one line, select the Make tabs one line only check box.
-
Change Font Click to change the default font size, style, and color of the instant messages you send. To apply those font preferences to the instant messages you receive, select the Apply settings to incoming messages check box.
-
Show emoticons in messages Select to show emoticons in instant messages. To display the typographical equivalents instead of emoticons, clear the check box. The emoticons are animated by default. If that's distracting, you can turn them off by clicking Turn off emoticon animations.
No comments:
Post a Comment