View and edit an attachment in Outlook Web App
It's not unusual for people to attach files to messages. When you receive a message with an attachment, you can select the attachment to view, edit, or download it. Some attachment types will open in a window next to your reading pane, allowing you to read and (in some cases) edit them without leaving Outlook Web App.
| This article is for Outlook Web App, which is used by organizations that manage email servers running Exchange Server 2013 or 2010. If you're using Office 365 or Exchange Server 2016, your email program is Outlook on the web. For help with Outlook on the web, see Get help with Outlook on the web. |
Viewing an attachment
When you select an attachment, what happens will vary depending on the attachment type. Many attachments will open in a preview window next to the message. If the attachment can't be opened in the preview window, you'll be prompted to download the attachment.
Attachment types that can be previewed include:
-
Word
-
Excel
-
PowerPoint
-
Most image files
-
.pdf files
Select  at the top of the preview window to close it and return to the message view.
at the top of the preview window to close it and return to the message view.
Editing attachments
If your account includes OneDrive for Business, you can edit Word and PowerPoint files in the preview pane, or you can open them using the desktop version of the application. Currently, Excel files can only be edited in the desktop version of the application.
If you don't have OneDrive for Business or want to edit an attachment that's an unsupported file type, you'll have to download and open the file to edit it.
When you edit a linked file, your changes are made on a single copy of the file that all recipients have access to. This saves space in everyone's mailbox, and makes collaboration easier.
You can tell if a file has been sent as a link or as an attachment by the icon. The icon for a linked file has a small cloud in one corner.
| Linked Word document: | |
| Attached Word document: | |
Edit a linked Office file in the preview pane
-
Select Edit and reply at the top of the preview pane.
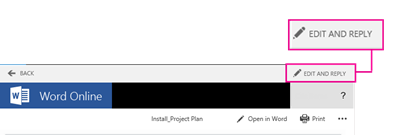
That will switch you to edit mode in the preview pane, and create a new message already addressed using Reply All. When you send your message, it will include a link to the file.
-
If you need a feature that's not available in the online version of the application, use the Open in application button to switch to the desktop version.
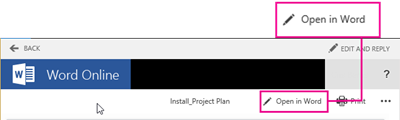
-
-
Make the changes you want. If you're working in the online application, your changes will be automatically saved as you work. If you're working in the desktop version, select Save to save your changes, then close the file.
If you select

 while editing in the preview pane, the reply along with a link to the file will be saved in the Drafts folder in your mailbox. You can return to it at any time to finish your edits and send your message.
while editing in the preview pane, the reply along with a link to the file will be saved in the Drafts folder in your mailbox. You can return to it at any time to finish your edits and send your message. -
When you're done editing the file, add your comments to the reply and select Send to send your message along with a link to the file.
Edit an attached Office file in the preview pane
-
Select Edit a copy at the top of the preview pane. That will create a copy of the file, and attach it to a new message already addressed using Reply All. The edited copy will be renamed by adding your name to the end of the file name.
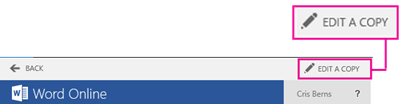
-
Make the changes you want. Your changes will be automatically saved as you work. If you select
 , the reply along with the edited attachment will be saved in the Drafts folder in your mailbox. You can return to it at any time to finish your edits and send your message.
, the reply along with the edited attachment will be saved in the Drafts folder in your mailbox. You can return to it at any time to finish your edits and send your message. -
When you're done editing the file, add your comments to the reply and select Send to send your message along with the edited copy of the attachment.
Download and edit an attached file
-
Select More
 , then select Download. If you save the file, note where you saved it to. By default, the file is saved to your Windows Downloads folder.
, then select Download. If you save the file, note where you saved it to. By default, the file is saved to your Windows Downloads folder. -
Find and open the downloaded file, and then make your changes.
-
Save your changes and close the file.
NOTE: When an .msg file is attached from the desktop version of Outlook, Outlook Web App downloads it with an .eml file extension. All the content of the .msg file remains intact.
What else do I need to know?
-
Some attachments might be removed or blocked by antivirus software used by your organization or by the organization of the recipients of your email. If you have a question about support for attachments, contact your helpdesk.
-
If you reply to a message that has an attachment, but don't select Edit and Reply, the attachment won't automatically be included in the reply.
-
Don't open an attachment sent in an email message unless you trust the content and the person who sent it to you. Attachments are a common method for spreading computer viruses. We recommend that you use the Preview option if it's available.
-
Long file names of attachments might be shortened in Outlook Web App. This won't affect the contents of the file.
-
Depending on the service that's hosting your mailbox, the default size limit in Outlook Web App for an entire message, including all attachments, is 25 MB or 35 MB. Attachment and message size limits for your mailbox are set by your organization and might be different from the default limits.


No comments:
Post a Comment