Sum a column or row of numbers in a table in Word for Mac
To add up the numbers in a column or row, use the Formula command.
-
Click the table cell where you want your result.
-
On the Layout tab next to the Table Design tab, select Formula.
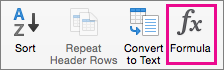
-
Check between the parentheses to make sure Word includes the cells you want in the sum.
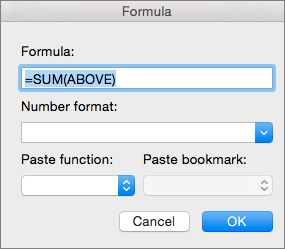
=SUM(ABOVE) adds the numbers in the column above the cell you're in.
=SUM(LEFT) adds the numbers in the row to the left of the cell you're in.
=SUM(BELOW) adds the numbers in the column below the cell you're in.
=SUM(RIGHT) adds the numbers in the row to the right of the cell you're in.
Tips:
-
If you make changes to the numbers you're adding, select the sum and press fn + F9 to show the new results.
-
You can use more than one formula in a table. For example, you can add up each row of numbers in the right-hand column, and then you can add up those results at the bottom of the column.
Other formulas for tables
Word includes other functions for tables—for example, AVERAGE and PRODUCT.
-
Click the table cell where you want your result.
-
On the Layout tab next to the Table Design tab, click Formula.
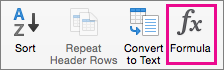
-
In the Formula box, delete the SUM formula, but keep the equal sign (=). Then click the Paste function box and click the function you want.
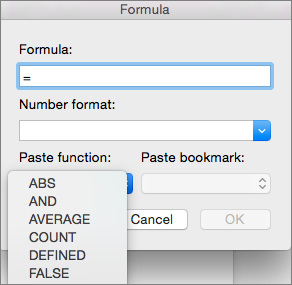
-
Between the parentheses, choose which table cells you want to include in the formula:
Type ABOVE to include the numbers in the column above the cell you're in.
Type LEFT to include the numbers in the row to the left of the cell you're in.
Type BELOW to include the numbers in the column below the cell you're in.
Type RIGHT to include the numbers in the row to the right of the cell you're in.
For example, to average numbers in the row to the left of the cell, click AVERAGE and type LEFT:
=AVERAGE(LEFT)
To multiply two numbers, click PRODUCT and type the location of the table cells:
=PRODUCT(ABOVE)
Tip: To include a more specific range of cells in a formula, you can refer to specific cells. Imagine each column in your table has a letter and each row has a number, like in a Microsoft Excel spreadsheet. For example, to multiply the numbers from the second and third columns in the second row, type =PRODUCT(B2:C2).
No comments:
Post a Comment