Start page numbering later in your document
Sometimes you might not want the page numbers shown in your header or footer to be the same as the actual page numbers of the document. Here are three examples of this scenario:
-
You don't want a page number to appear on your title page, but you want the second page to show "Page 2."
-
The first page of your document is a cover page, the second page is a table of contents, and you want the third page to show "Page 1."
-
You're working with a document set, and your first document starts with "Page 1" and ends on "Page 52." You want the first page in the second document in the set to start with "Page 53," because it's the next consecutive number.

Remove the page number from the first page
In desktop versions of Word
-
On the Insert tab, click Header > Edit Header (or Footer > Edit Footer).
-
On the Header & Footer Tools Design tab, in the Options group, select Different First Page.
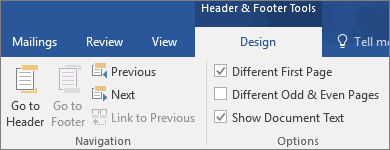
Note: Different first page can be applied to the first page of any section in your document, not just the very first page.
-
In the header or footer area, you should see a label on the first page that says First Page Header. Select the page number to highlight it and press Delete, or right-click and click Cut.
-
Click Close Header and Footer or press Esc to exit.
In Word Online
-
Click Insert > Header & Footer to open the header or footer area.
-
Click Options on the right side, and then click Different First Page.

-
Click Options again, and then click Remove Page Numbers.
-
To see your page numbers and confirm deletion of the number from the first page, click View > Reading View.
-
If all page numbers are deleted, click Insert > Header & Footer, select Other Pages on the left side, click Insert > Page Number, and then choose a number placement.

Start page numbering later in your document
Note: If you're editing a document in a web browser using Word Online, you can't start numbering later in the document. If you have the desktop version of Word, you can make changes to your document in the desktop app by clicking Open in Word. If you don't have Word, you can try or buy it in the latest version of Office now.
To start page numbering later in your document, you divide the document into sections, unlink the sections, and then insert page numbers. You then choose the page numbering style and choose the starting value for each section.
Tip: You might find it helpful to view not only the contents of your header or footer area, but also the formatting marks in those areas. On the Home tab, in the Paragraph group, choose Show/Hide (¶) to turn on the display of formatting marks. Choose the button again to turn off the display.
-
Click the page in the document where you want page numbering to begin. This is where you'll insert a section break.
-
Click Layout > Breaks > Next Page.

-
Double-click in the header or footer area on the first page where you want to display page numbers. This will open the Design tab under Header & Footer Tools.
-
Click Link to Previous to turn it off and unlink the header or footer from the previous section.
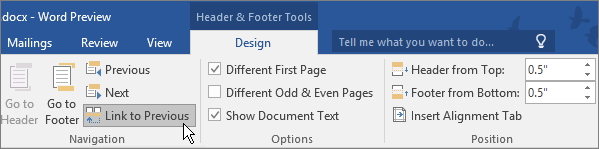
Note: Headers and footers are linked separately, so if your page number is in the header, turn off linking for headers. If your page number is in the footer, turn off linking for footers.
-
Click Page Number and then pick a location and a style. For example, click Top of Page and then choose the design you like.

-
Click Page Number > Format Page Numbers to open the Page Number Format dialog box.
-
To start numbering with 1, click Start at, and type 1 (otherwise, Word will automatically apply the actual page number).
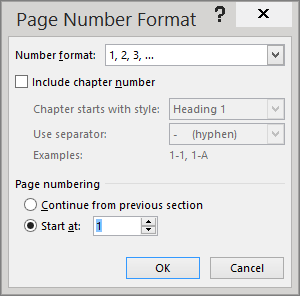
-
Click OK.
-
To remove page numbers from the previous section, select any page number in that section to highlight it and press Delete, or right-click and choose Cut. All page numbers in that section will be deleted.
-
When you're done, click Close Header and Footer or double-click anywhere outside the header or footer area.

Start page numbering with a number other than 1
Note: If you're editing a document in a web browser using Word Online, you can't start page numbering with a different number. If you have the desktop version of Word, you can make changes to your document in the desktop app by clicking Open in Word. If you don't have Word, you can try or buy it in the latest version of Office now.
Use the Page Number Format dialog box to choose a different starting number value for your document.
-
Double-click in the header or footer area to open the Design tab under Header & Footer Tools.
-
If you're adding page numbers for the first time, choose Page Number, pick a location, and then choose a style in the gallery.

-
Click Page Number > Format Page Numbers to open the Page Number Format dialog box.
-
Under Page numbering, choose Start at, type a number that you want to start with, and then choose OK.
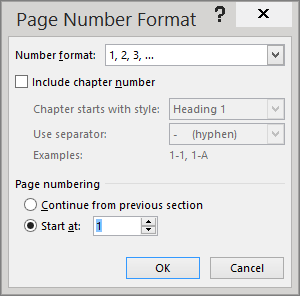
-
Choose Close Header and Footer or double-click anywhere outside the header or footer area.

No comments:
Post a Comment