Show all tasks marked complete
To review items that you have marked complete, you can change the view settings. This view is useful for reviewing all completed items, or to reactivate a completed task and set a new due date.
Show completed tasks in the Tasks view
-
In Tasks, on the View tab, in the Current View group, click Change View and then click Completed.
To view all items — completed or not — click Simple List or Detailed List.
Note: To view only items that are not complete, use one of the following views: Active, Next 7 Days, and Overdue.
Show completed tasks in the To-Do Bar
-
In the To-Do Bar, right-click in the Type a new task box, and then click Filter.
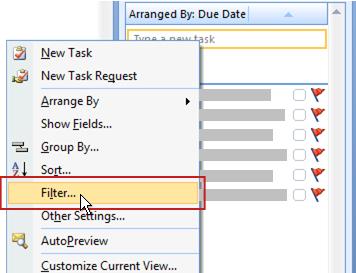
-
On the Advanced tab, if any of the following entries appear, click the entry, and then click Remove:
-
Date Completed does not exist
-
Click Flag Completed Date does not exist
-
Don't show completed tasks in the To-Do Bar
-
In the To-Do Bar, right-click in the Type a new task box, and then click Filter.
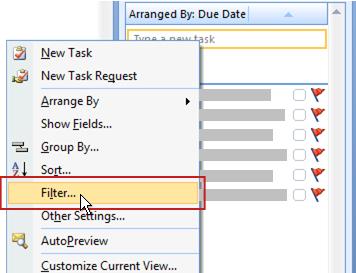
-
On the Advanced tab, click Field, point to Date/Time fields, and then click Date Completed.
-
In the Conditions list, click does not exist.
-
Click Add to List.
-
Click Field, point to All Mail fields, and then click Flag Completed Date.
-
In the Conditions list, click does not exist.
-
Click Add to List.
-
Click OK.
Show completed tasks in the Tasks views
-
In the Navigation Pane, click Tasks.
-
In the Navigation Pane, click Completed Tasks.
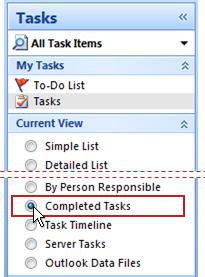
To view all items — completed or not — click Simple List or Detailed List.
Note: To view only items that are not complete, you can use one of the following views: Active Tasks, Next Seven Days, and Overdue Tasks.
Show completed tasks in the To-Do Bar
-
In the To-Do Bar, right-click in the Type a new task box, and then click Filter.
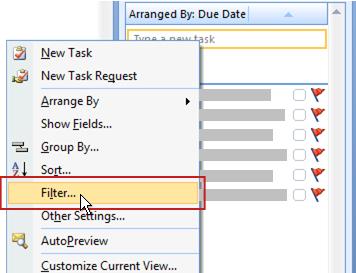
-
On the Advanced tab, if any of the following entries appear, click the entry, and then click Remove:
-
Date Completed does not exist
-
Click Flag Completed Date does not exist
-
Don't show completed tasks in the To-Do Bar
-
In the To-Do Bar, right-click in the Type a new task box, and then click Filter.
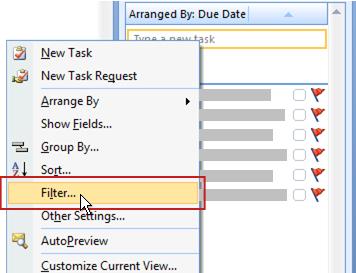
-
On the Advanced tab, click Field, point to Date/Time fields, and then click Date Completed.
-
In the Conditions list, click does not exist.
-
Click Add to List.
-
Click Field, point to All Mail fields, and then click Flag Completed Date.
-
In the Conditions list, click does not exist.
-
Click Add to List.
-
Click OK.
No comments:
Post a Comment