Print email messages and attachments in Outlook.com
You can print email messages or print calendars—with or without a detailed agenda—in Outlook.com.
Which version of Outlook.com are you using?
The instructions are slightly different depending on whether you're using the new Outlook.com or the classic version. Choose the version you're using to see the instructions that apply to you.
Instructions for the new Outlook.com
Print email messages
-
Select the message that you want to print.
-
At the top of the page, select
 > Print.
> Print.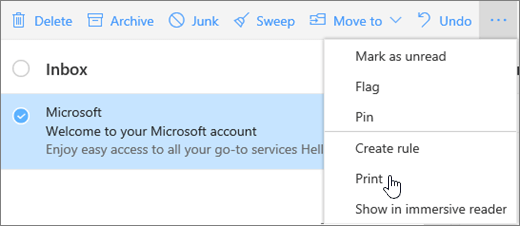
-
A preview of your message will open in a new window. At the top of the window, select Print.
-
In the Print dialog box, choose the printer options you want, and select Print.
Print email attachments
To print email attachments, you can download and save the attachments to your local computer or OneDrive and then open them with the appropriate program. For example, you can open and print .doc files from Word, and you can open and print .pdf files from Adobe Reader.
-
Open the message that contains the attachment you want to print.
-
Below the attachment, select Download.
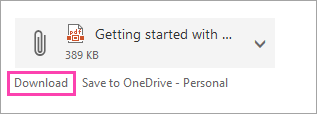
-
After the file has downloaded, open it with the appropriate program and choose the option to print. For example, open a .doc file in Word and then print.
Instructions for classic Outlook.com
Print email messages
-
Select the message that you want to print.
-
At the top of the page, select
 > Print.
> Print.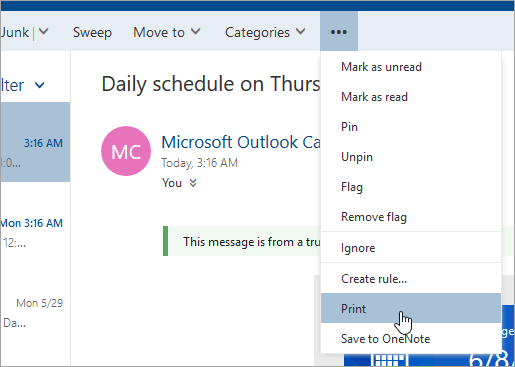
-
A preview of your message will open in a new window. At the top of the window, select Print.
-
In the Print dialog box, choose the printer options you want, and select Print.
Print email attachments
To print email attachments, you can download and save the attachments to your local computer or OneDrive and then open them with the appropriate program. For example, you can open and print .doc files from Word, and you can open and print .pdf files from Adobe Reader.
-
Open the message that contains the attachment you want to print.
-
Below the attachment, select Download.
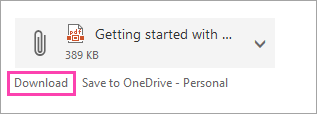
-
After the file has downloaded, open it with the appropriate program and choose the option to print. For example, open a .doc file in Word and then print.
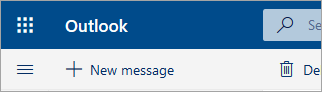
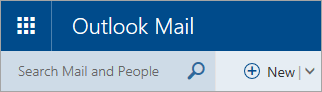


No comments:
Post a Comment