Preview and print a report
This article explains how to preview and print a report that was created with or opened in Microsoft Office Access 2007. This article also provides basic information about how to change commonly used print settings, such as the margins and the number of columns on a printed page.
What do you want to do?
Preview a report
When you want to see how your report will appear when printed, use Print Preview. If you preview a report that was created in Office Access 2007, the record navigation buttons appear in the default location, at the bottom of the Access window. If you preview a report that was created in an earlier version of Access, the report appears in a separate window along with That window provides the record navigation buttons.
Start Print Preview
-
If the report is not open, in the Navigation Pane, right-click the report that you want to preview, and then click Print Preview
 on the shortcut menu.
on the shortcut menu.-or-
If the report is open, right-click the document tab for the report and click Print Preview.
-
Click the record navigation buttons to move among the pages in the report.
For more information about using the navigation buttons, see the article How can I locate specific records?
Preview multiple pages
If the report is open, right-click the document tab for the report and click Print Preview.
-
On the Print Preview tab, in the Preview group, click Two Pages to preview your report two pages at a time.
-or-
In the Zoom group, click More Pages, and then select an option.
-
Click the record navigation buttons to move among the pages in the report.
-
To revert to previewing a single page, in the Preview group, click One Page.
Close Print Preview
You can either print the report after previewing it or close the preview if you want to make changes to the report before printing it.
-
On the Print Preview tab, in the Close Preview group, click Close Preview.
Print a report quickly
If you want to print all the pages in the report without making any changes to the format of the report such as margins, headers, footers, and orientation (portrait or landscape) you can use the Quick Print option.
-
If the report is not open, in the Navigation Pane, right-click the report and click Print.
-or-
Make sure that the Quick Print button is available in the Quick Access Toolbar. To add the button to the toolbar, click the down-arrow at the end of the toolbar and click Quick Print.
On the Quick Access Toolbar, click Quick Print
 .
.
Print select pages from a report
In a report, you can limit what you print only by selecting a range of pages.
-
Click the Microsoft Office Button
 , and then click Print.
, and then click Print. -
To print only some of the data in the report, under Print Range, click Pages, and then enter a value in the From and the To boxes.
For example, to print just page 5 of a report, type 5 in both the From and the To boxes.
If you own the necessary permissions to change the design of a report, you can make additional changes to the way that your report prints by changing the print layout in the Page Setup dialog box (click Setup to display the Page Setup dialog box).
Change the page setup
The Page Setup dialog box can be used to change a variety of print options, including the top and bottom margins and whether Access prints just the data in your report. Access provides two ways to display the Page Setup dialog box. You can start it from within the Print dialog box, or you can start it from the Print Preview tab, which appears when you start Print Preview.
The steps in this section explain how to display the Page Setup dialog box.
Start the Page Setup dialog box from the Print dialog box
-
In the Navigation Pane, select the report that you want to change. You do not need to open the report, although you can if you need to ensure that the data you are about to print is current.
-
Click the Microsoft Office Button
 , and then click Print.
, and then click Print.Keyboard shortcut Press CTRL+P.
The Print dialog box appears.
-
Click Setup to display the Page Setup dialog box.
-
Set or change the options in the dialog box, as needed.
For help with an option, click the Help button, and then click the field or control for which you need help.
Start the Page Setup dialog box from the Print Preview tab
-
In the Navigation Pane, right-click the report that you want to change and click Print Preview.
Access opens the report in Print Preview.
-
On the Print Preview tab, in the Page Layout group, click the Page Setup button, located in the lower left or right corner of the group. The location of the button depends on your Windows Regional and Language settings.
-
Set or change the options in the dialog box, as needed.
For help with an option, click the Help button, and then click the field or control for which you need help.
Select print options
Follow the steps in this section when you need to print some of the pages in a report or when you need to select a printer or change print settings, such as margins or columns.
-
In the Navigation Pane, select the report that you want to print.
-
Click the Microsoft Office Button
 , and then click Print.
, and then click Print.Keyboard shortcut Press CTRL+P.
The Print dialog box appears.
-
Change the page format setup or other print options or printer selection as needed, and then click OK to print your report.
Print a report about your database
You can generate and print a report about the objects in your database including the relationships and dependencies of the objects by using the Database Documenter feature. Such a report would be useful when you want to help another database designer understand the structure of your database.
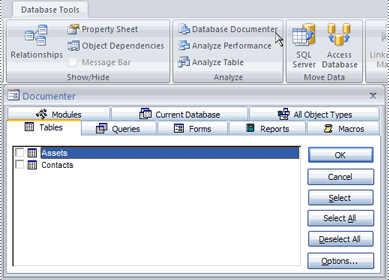
You can select the types of objects that you want to document in addition to the specific objects that you want to document by using the Database Documenter.
-
On the Database Tools tab, in the Analyze group, click
Database Documenter
 .
.The Documenter dialog box appears.
-
Select the tab that corresponds to the objects that you want to document.
For example, click the Queries tab to create a report about the queries in your database.
-
Select the objects that you want to document, and then click OK.
When you run the Database Documenter, the tool creates a report and automatically opens it in Print Preview.
-
Click Print and set your print options.
For more information about printing your database design, see the article Document and print your database design
Microsoft Office Tutorials: Preview And Print A Report >>>>> Download Now
ReplyDelete>>>>> Download Full
Microsoft Office Tutorials: Preview And Print A Report >>>>> Download LINK
>>>>> Download Now
Microsoft Office Tutorials: Preview And Print A Report >>>>> Download Full
>>>>> Download LINK jz