Manage a Skype Meeting Broadcast event
Skype Meeting Broadcast is a feature of Skype for Business Online that enables you to schedule, produce, and broadcast meetings or events to online audiences up to 10,000 attendees.
A large event requires up-front planning and preparation by a team of committed individuals, thus, Skype Meeting Broadcast includes different roles that come with their own capabilities for delivering, participating in, or attending the broadcast:
-
Producer. Manages the meeting sources (audio, video, and PowerPoint decks), records the event, and posts the recording to Office 365 Video.
Note: Using an embedded video in a PowerPoint presentation is currently not supported in Skype Meeting Broadcast.
-
Organizer. Creates the meeting request and invites attendees. Reviews meeting reports.
-
Team member. Participates in the meeting as a presenter or speaker.
-
Attendee. Watches the event online.
This article is intended for the producer.
-
Click the join link in your meeting invitation. You'll need to sign in using your work or school account (e.g., seanc@contoso.com).
-
Click Join the event.
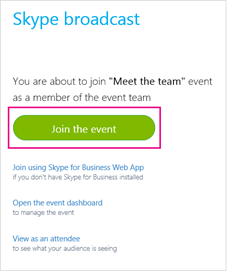
-
If needed, upload any PowerPoint decks that will be presented during the meeting. Also cue live feeds from camera sources.
-
Verify audio is working properly.
-
Activate feeds by right-clicking the feed you want and choosing Make active video. You can have one feed providing audio and another providing video. For example, if you want your audience to hear the presenter but see a PowerPoint deck.
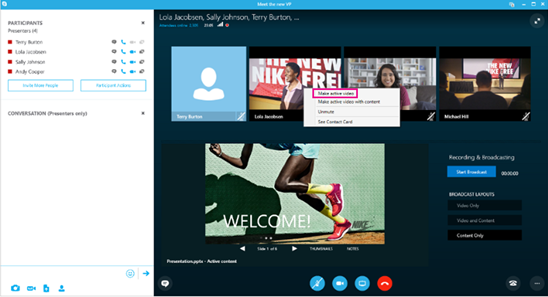
-
Enable audio on the active feed by right-clicking the feed and clicking Unmute or by selecting the feed and clicking the unmute
 button.
button. -
Click Start Broadcast. If you stop the broadcast, you won't be able to start it again.
Note: On Windows devices, including Windows Phone, you'll experience a 30-second delay between what the presenter is doing and what the attendee sees. On Mac and iOS devices, the delay will be approximately 60 seconds. This delay is due to the time it takes to convert to various codecs and distribute the media to Points of Presence servers within the Azure Content Delivery Network.
-
Right-click the video feed you want to activate and click Make active video.
-
Right-click the audio feed you want to activate and click Unmute or click the unmute
 button. Make sure to mute other audio sources, if necessary, to eliminate excess noise.
button. Make sure to mute other audio sources, if necessary, to eliminate excess noise.
-
Click the Stop Broadcast button.
-
Click OK to confirm.
No comments:
Post a Comment