Import Excel data into Project
If you started your project in Excel but need to manage more complex schedules, resource sharing, and tracking, you're probably ready to move your data into Project. You can do this by using the Project Import Wizard. Just follow the steps to import the data in a new or existing project, and the wizard automatically maps it to the appropriate Project fields.
-
In Project, click File > New.
-
On the New page, click New from Excel workbook.
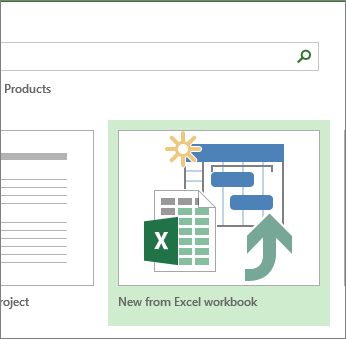
-
In the Open box, click the arrow next to XML Format, and pick Excel Workbook or Excel 97-2003 Workbook (if your project data is in an earlier file format).
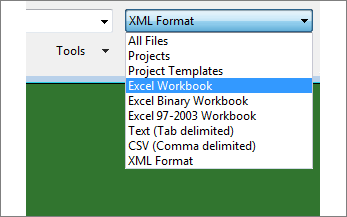
-
Locate and select the workbook you want to import, and click Open.
-
In the Import Wizard, click Next to get started, and follow the steps to complete the import.
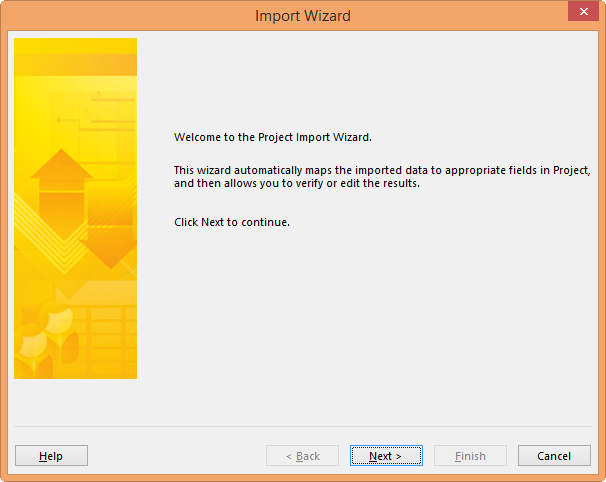
-
On step 2, create a map from scratch or pick an available predefined map that matches your data, and click Next.
-
On step 3, import your data into a new project or the project you have open, and click Next.
-
On step 4, pick the type of information you're importing so the wizard can map it from Excel to Project, and click Next.
-
On step 5, verify the mapped fields, make adjustments as needed, and click Next.
-
On the last step, click Save Map if you want to reuse it, and then click Finish.
-
More about importing and exporting project data
-
If you frequently start your projects in Excel, try using one of the project templates there. They're designed to use the appropriate fields to make mapping from Excel to Project easier. In Excel, click File > New, and then pick a project template like the Microsoft Project Task List.
-
You can also export data from Project to Excel for data analysis and visual reporting.
No comments:
Post a Comment