Format text in headers or footers
You can change the font, style, and size of the headers and footers that you want to print with along with contents of your worksheet. Also, there are options you can configure to ensure that the header and footer font size settings don't change when you scale the worksheet for printing.
Follow these steps to format header / footer text:
-
Ensure that either a header or a footer (or both) have been added to the worksheet.
-
Open the worksheet containing the header or footer text you want to format.
Note: If you don't have a header or footer, add them by clicking Insert > Header & Footer.
-
On the status bar, click the Page Layout View button.
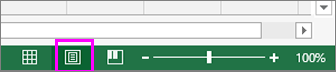
-
Select the header or footer text you want to change.
-
On the Home tab in the Font group, set the formatting options that you want to apply to the header / footer.
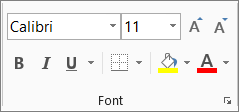
-
When you're done, click the Normal view button on the status bar.
Prevent the header and footer font size from changing when you scale the worksheet for printing
If you don't want the header and footer to scale with the document:
-
On the status bar, click the Page Layout View button, and then click Design and uncheck the Scale with Document box.
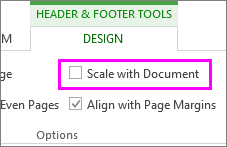
Tip: If you leave a check in the Scale with Document box, the header and footer font will scale along with the worksheet—and your header/footer Font settings likely won't be reflected in the printout view.
For more information about working with titles, dates, and page numbers in headers and footers, see Headers and footers in a worksheet.
Need more help?
You can always ask an expert in the Excel Tech Community, get support in the Answers community, or suggest a new feature or improvement on Excel User Voice.
No comments:
Post a Comment