Delete a group
After a group outlives its intended purpose, group owners can delete it to free up system resources and to remove the group from being listed or displayed.
Warning: When you delete a group, you are permanently removing everything related to this group, including conversations, files, the group notebook, and Planner tasks. If you deleted the group by mistake, you can ask your IT admin to recover the group within 30 days of it being deleted.
Only group owners can delete a group.
-
Open Outlook on the web.
-
In the navigation pane, under Groups, select your group.
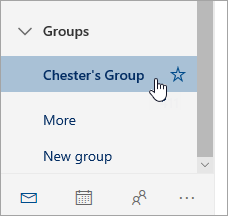
-
At the top of the page, select
 > Edit group.
> Edit group. -
At the bottom of the Edit group pane, select Delete group.
-
Select the check box next to I understand that all group content will be deleted and select Delete.
Only group owners can delete a group.
-
Under Groups on the left nav bar, select your group.
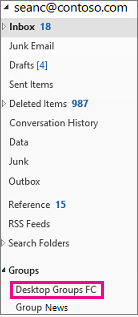
-
Select Edit Group on the ribbon.
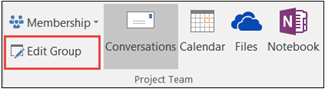
-
Click the Delete group button in the lower left corner of the window.
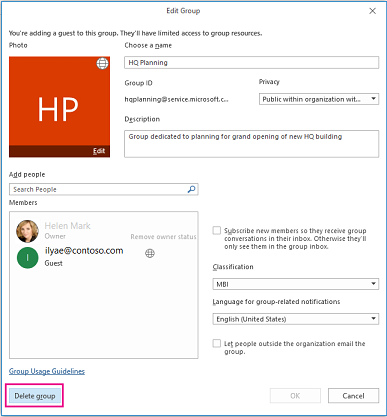
-
Select I understand that all group content will be deleted > Delete.
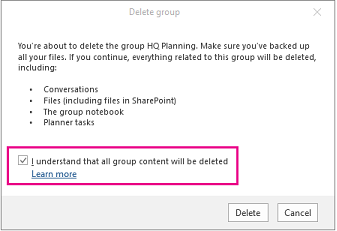
Only group owners can delete a group.
-
Open the Outlook Mobile app.
-
Select Groups from the folder pane.

-
Tap the name of the group that you want to delete.
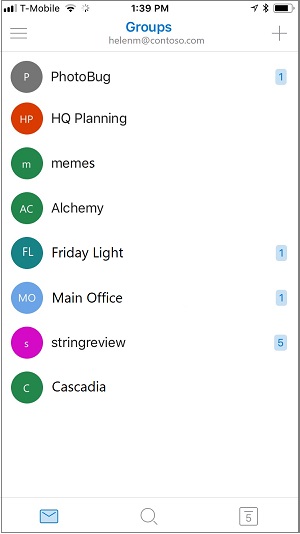
-
Tap the group name to go to the Group Details page.

-
Tap Edit.
-
Scroll to the bottom of the page and tap Delete Group.
-
To confirm the deletion, type "delete," and then tap Delete Group.
Related Topics
Create a group
Join a group
Add or delete the photo for your Office 365 Group
Add and remove group members
Learn about Office 365 groups
No comments:
Post a Comment